- Adobe Soon after Effects is Adobe’s tool for video publish-manufacturing which enables you to include Skilled seeking special effects and retouches. If you employ Adobe Premiere to edit your movies, then Soon after Outcomes is an ideal enhance to include computer graphics to the video clips.
- Adobe Illustrator CS6 software delivers state-of-the-art imaging magic, new creative options, and blazingly fast performance, Phot. Speed Night 3 APK full. free download This is a simple mobile platform racing game 64 different stages, raising difficulty.
Download free and enjoy Adobe After Effects CC 2018. 15.0.0.180 Software.offline installer free setup Adobe After Effects CC 2018. After Effects CC is the industry-leading program for creating and arranging animated graphics, which is used by many developers of visual effects and animated graphics.
You can work visually when you lay out your keyboard shortcuts with the visual keyboard shortcut editor. You can use the keyboard user interface to view the keys that have been assigned shortcuts, available keys for assignment, and modify assigned shortcuts.
To open the editor, select Edit > Keyboard Shortcuts (Ctrl+Alt+').
The editor is divided into three parts:
- Keyboard layout: A representation of the hardware keyboard where you can view which keys have been assigned a shortcut, and which are available.
- Command list: The list displays all the commands that can be assigned shortcuts.
- Key modifier list: The list displays all the modifier combinations and assigned shortcuts associated with the key you select on the keyboard layout.
Color coding
Gray: In the keyboard layout, keys shaded gray do not have any shortcuts assigned to them.
Purple: In the keyboard layout, keys shaded purple are assigned application-wide shortcuts.
Green: In the keyboard layout keys shaded green are assigned panel-specific shortcuts.
The keyboard layout displays application-wide shortcuts by default. These shortcuts work irrespective of which panel is selected. The Command list displays the entire set of commands available. When you select a key in the keyboard layout for application-wide commands, the key is outlined with a blue focus indicator. The Command list displays the Application command assigned to it. The Key modifier list inspects and it displays a list of all the commands assigned to the key and each of the possible modifier combinations.
You can switch to
You can assign shortcuts to commands in the Command list shortcut column. Select the command and type the shortcut in the text field. You can search for commands in the Command List, which is filtered by the search criteria. You can also assign shortcuts by clicking in the shortcut column and tapping keys on their keyboard to create the shortcut (including adding modifiers).
You can also assign shortcuts by dragging a command from the Command list onto a key in the keyboard layout or to the Key modifier list. You can drag keys in the keyboard layout onto a command in the Command List to assign them to the command. When a Panel shortcut has the same assigned shortcut as an Application shortcut, the application-wide shortcut does not function when that panel is active.
When After Effects detects a non-supported keyboard, the default view is to display the U.S. English keyboard. By default, the After Effects Default preset is displayed.
After Effects does not allow you to reassign the following keys:
- A
- AA
- E
- EE
- F
- FF
- L
- LL
- M,
- MM
- P
- PP
- R
- RR
- S
- SS
- T
- TT
- U
- UU
Long commands assigned to keys are abbreviated. Hover over a key to view a tool tip containing the full name of the command, and information whether it is an Application or Panel shortcut.
A warning indicating a shortcut conflict appears when:
- An Application shortcut already in use by another Application shortcut.
- A Panel shortcut is already in use by another command in the same panel.
- A Panel shortcut overrides an Application shortcut when that panel has focus.
- When you type a shortcut that is already in use with another command, a warning message is displayed at the bottom of the editor.
- Undo and Clear buttons in the lower right corner are enabled.
- The command in conflict is highlighted in blue, and clicking this automatically selects the command in the Command List.
You can modify the shortcuts and save them using the Save As button.
Result | Windows | Mac OS |
|---|---|---|
Select all | Ctrl+A | Command+A |
Deselect all | F2 or Ctrl+Shift+A | F2 or Command+Shift+A |
Rename selected layer, composition, folder, effect, group, or mask | Enter on main keyboard | Return |
Open selected layer, composition, or footage item | Enter on numeric keypad | Enter on numeric keypad |
Move selected layers, masks, effects, or render items down (back) or up (forward) in stacking order | Ctrl+Alt+Down Arrow or Ctrl+Alt+Up Arrow | Command+Option+Down Arrow or Command+Option+Up Arrow |
Move selected layers, masks, effects, or render items to bottom (back) or top (front) of stacking order | Ctrl+Alt+Shift+Down Arrow or Ctrl+Alt+Shift+Up Arrow | Command+Option+Shift+Down Arrow or Command+Option+Shift+Up Arrow |
Extend selection to next item in Project panel, Render Queue panel, or Effect Controls panel | Shift+Down Arrow | Shift+Down Arrow |
Extend selection to previous item in Project panel, Render Queue panel, or Effect Controls panel | Shift+Up Arrow | Shift+Up Arrow |
Duplicate selected layers, masks, effects, text selectors, animators, puppet meshes, shapes, render items, output modules, or compositions | Ctrl+D | Command+D |
Quit | Ctrl+Q | Command+Q |
Undo | Ctrl+Z | Command+Z |
Redo | Ctrl+Shift+Z | Command+Shift+Z |
Purge All Memory | Ctrl+Alt+/ (on numeric keypad) | Command+Option+/ (on numeric keypad) |
Interrupt running a script | Esc | Esc |
| Display filename corresponding to the frame at the current time in the Info panel | Ctrl+Alt+E | Command+Option+E |
Result | Windows | Mac OS |
|---|---|---|
New project | Ctrl+Alt+N | Command+Option+N |
Open project | Ctrl+O | Command+O |
Open most recent project | Ctrl+Alt+Shift+P | Command+Option+Shift+P |
New folder in Project panel | Ctrl+Alt+Shift+N | Command+Option+Shift+N |
Open Project Settings dialog box | Ctrl+Alt+Shift+K | Command+Option+Shift+K |
Find in Project panel | Ctrl+F | Command+F |
Cycle through color bit depths for project | Alt-click bit-depth button at bottom ofProject panel | Option-click bit-depth button at bottomof Project panel |
Open Project Settings dialog box | Click bit-depth button at bottom of Projectpanel | Click bit-depth button at bottom of Projectpanel |
Result | Windows | Mac OS |
|---|---|---|
Open Preferences dialog box | Ctrl+Alt+; (semicolon) | Command+Option+; (semicolon) |
Restore default preferences settings | Hold down Ctrl+Alt+Shift while startingAfter Effects | Hold down Command+Option+Shift while startingAfter Effects |
Note:
(Mac OS) Shortcuts involving function keys F9-F12 mayconflict with shortcuts used by the operating system. See Mac OSHelp for instructions to reassign Dashboard & Expose shortcuts.
Result | Windows | Mac OS |
|---|---|---|
Open or close Project panel | Ctrl+0 | Command+0 |
Open or close Render Queue panel | Ctrl+Alt+0 | Command+Option+0 |
Open or close Tools panel | Ctrl+1 | Command+1 |
Open or close Info panel | Ctrl+2 | Command+2 |
Open or close Preview panel | Ctrl+3 | Command+3 |
Open or close Audio panel | Ctrl+4 | Command+4 |
Open or close Effects & Presets panel | Ctrl+5 | Command+5 |
Open or close Character panel | Ctrl+6 | Command+6 |
Open or close Paragraph panel | Ctrl+7 | Command+7 |
Open or close Paint panel | Ctrl+8 | Command+8 |
Open or close Brushes panel | Ctrl+9 | Command+9 |
Open or close Effect Controls panel for selected layer | F3 or Ctrl+Shift+T | F3 or Command+Shift+T |
Open Flowchart panel for project flowchart | Ctrl+F11 | Command+F11 |
Switch to workspace | Shift+F10, Shift+F11, or Shift+F12 | Shift+F10, Shift+F11, or Shift+F12 |
Close active viewer or panel (closes content first) | Ctrl+W | Command+W |
Close active panel or all viewers of type of active viewer (closes content first). For example, if a Timeline panel is active, this command closes all Timeline panels. | Ctrl+Shift+W | Command+Shift+W |
Split the frame containing the active viewer and create a viewer with opposite locked/unlocked state | Ctrl+Alt+Shift+N | Command+Option+Shift+N |
Maximize or restore panel under pointer | ` (accent grave) | ` (accent grave) |
Resize application window or floating window to fit screen. (Press again to resize window so that contents fill the screen.) | Ctrl+ (backslash) | Command+ (backslash) |
Move application window or floating window to main monitor; resize window to fit screen. (Press again to resize window so that contents fill the screen.) | Ctrl+Alt+ (backslash) | Command+Option+ (backslash) |
Toggle activation between Composition panel and Timeline panel for current composition | (backslash) | (backslash) |
Cycle to previous or next item in active viewer (for example, cycle through open compositions) | Shift+, (comma) or Shift+. (period) | Shift+, (comma) or Shift+. (period) |
Cycle to previous or next panel in active frame (for example, cycle through open Timeline panels) | Alt+Shift+, (comma) or Alt+Shift+. (period) | Option+Shift+, (comma) or Option+Shift+. (period) |
Activate a view in a multi-view layout in the Composition panel without affecting layer selection | Click with middle mouse button | Click with middle mouse button |
Note:
You can activate some tools only under certain circumstances.For example, you can activate a camera tool only when the activecomposition contains a camera layer.
Note:
To momentarily activate a tool with a single-letterkeyboard shortcut, hold down the key; release the key to returnto the previously active tool. To activate a tool and keep it active,press the key and immediately release it.
Result | Windows | Mac OS |
|---|---|---|
Cycle through tools | Alt-click tool button in Tools panel | Option-click tool button in Tools panel |
Activate Selection tool | V | V |
Activate Hand tool | H | H |
Temporarily activate Hand tool | Hold down spacebar or the middle mouse button | Hold down spacebar or the middle mouse button |
Activate Zoom In tool | Z | Z |
Activate Zoom Out tool | Alt (when Zoom In tool is active) | Option (when Zoom In tool is active) |
Activate Rotation tool | W | W |
Activate Roto Brush tool | Alt+W | Option+W |
| Activate Refine Edge tool | Alt+W | Option+W |
Activate and cycle through Camera tools (Unified Camera, Orbit Camera, Track XY Camera, and Track Z Camera) | C | C |
Activate Pan Behind tool | Y | Y |
Activate and cycle through mask and shape tools (Rectangle, Rounded Rectangle, Ellipse, Polygon, Star) | Q | Q |
Activate and cycle through Type tools (Horizontal and Vertical) | Ctrl+T | Command+T |
Activate and cycle between the Pen and Mask Feather tools. (Note: You can turn off this setting in the Preferences dialog box.) | G | G |
Temporarily activate Selection tool when a pen tool is selected | Ctrl | Command |
Temporarily activate Pen tool when the Selection tool is selected and pointer is over a path (Add Vertex tool when pointer is over a segment; Convert Vertex tool when pointer is over a vertex) | Ctrl+Alt | Command+Option |
Activate and cycle through Brush, Clone Stamp, and Eraser tools | Ctrl+B | Command+B |
Activate and cycle through Puppet tools | Ctrl+P | Command+P |
Temporarily convert Selection tool to Shape Duplication tool | Alt (in shape layer) | Option (in shape layer) |
Temporarily convert Selection tool to Direct Selection tool | Ctrl (in shape layer) | Command (in shape layer) |
Result | Windows | Mac OS |
|---|---|---|
New composition | Ctrl+N | Command+N |
Open Composition Settings dialog box for selected composition | Ctrl+K | Command+K |
Set beginning or end of work area to current time | B or N | B or N |
Set work area to duration of selected layers or, if no layers are selected, set work area to composition duration | Ctrl+Alt+B | Command+Option+B |
| Open Composition Mini-Flowchart for active composition | Tab | Tab |
Activate the most recently active composition that is in the same composition hierarchy (network of nested compositions) as the currently active composition | Shift+Esc | Shift+Esc |
| Trim Composition to work area | Ctrl+Shift+X | Command+Shift+X |
| New Composition from selection | Alt+ | Option+ |
Result | Windows | Mac OS |
|---|---|---|
Go to specific time | Alt+Shift+J | Option+Shift+J |
Go to beginning or end of work area | Shift+Home or Shift+End | Shift+Home or Shift+End |
Go to previous or next visible item in time ruler (keyframe, layer marker, work area beginning or end) (Note: Also goes to beginning, end, or base frame of Roto Brush span if viewing Roto Brush in Layer panel.) | J or K | J or K |
Go to beginning of composition, layer, or footage item | Home or Ctrl+Alt+Left Arrow | Home or Command+Option+Left Arrow |
Go to end of composition, layer, or footage item | End or Ctrl+Alt+Right Arrow | End or Command+Option+Right Arrow |
Go forward 1 frame | Page Down or Ctrl+Right Arrow | Page Down or Command+Right Arrow |
Go forward 10 frames | Shift+Page Down or Ctrl+Shift+Right Arrow | Shift+Page Down or Command+Shift+Right Arrow |
Go backward 1 frame | Page Up or Ctrl+Left Arrow | Page Up or Command+Left Arrow |
Go backward 10 frames | Shift+Page Up or Ctrl+Shift+Left Arrow | Shift+Page Up or Command+Shift+Left Arrow |
Go to layer In point | I | I |
Go to layer Out point | O | O |
Go to previous In point or Out point | Ctrl+Alt+Shift+Left Arrow | Command+Option+Shift+Left Arrow |
Go to next In point or Out point | Ctrl+Alt+Shift+Right Arrow | Command+Option+Shift+Right Arrow |
Scroll to current time in Timeline panel | D | D |
Result | Windows | Mac OS |
|---|---|---|
Start or stop preview | Spacebar, 0 on numeric keypad, Shift+0 on numeric keypad | Spacebar, 0 on numeric keypad, Shift+0 on numeric keypad |
| Reset preview settings to replicate RAM Preview and Standard Preview behaviors | Alt-click Reset in Preview panel | Option-click Reset in Preview panel |
Preview only audio, from current time | . (decimal point) on numeric keypad* | . (decimal point) on numeric keypad* or Control+. (period) on main keyboard |
Preview only audio, in work area | Alt+. (decimal point) on numeric keypad* | Option+. (decimal point) on numeric keypad* or Control+Option+. (period) on main keyboard |
Manually preview (scrub) video | Drag or Alt-drag current-time indicator, depending on Live Update setting | Drag or Option-drag current-time indicator, depending on Live Update setting |
Manually preview (scrub) audio | Ctrl-drag current-time indicator | Command-drag current-time indicator |
Preview number of frames specified by Alternate Preview preference (defaults to 5) | Alt+0 on numeric keypad* | Option+0 on numeric keypad* or Control+Option+0 (zero) on main keyboard |
Toggle Mercury Transmit video preview | / (on numeric keypad) | / (on numeric keypad), Control+/ on main keyboard |
Take snapshot | Shift+F5, Shift+F6, Shift+F7, or Shift+F8 | Shift+F5, Shift+F6, Shift+F7, or Shift+F8 |
Display snapshot in active viewer | F5, F6, F7, or F8 | F5, F6, F7, or F8 |
Purge snapshot | Ctrl+Shift+F5, Ctrl+Shift+F6, Ctrl+Shift+F7, or Ctrl+Shift+F8 | Command+Shift+F5, Command+Shift+F6, Command+Shift+F7, or Command+Shift+F8 |
| Fast Previews > Off | Ctrl+Alt+1 | Command+Option+1 |
| Fast Previews > Adaptive Resolution | Ctrl+Alt+2 | Command+Option+2 |
| Fast Previews > Draft | Ctrl+Alt+3 | Command+Option+3 |
| Fast Previews > Fast Draft | Ctrl+Alt+4 | Command+Option+4 |
| Fast Previews > Wireframe | Ctrl+Alt+5 | Command+Option+5 |
Note:
Some shortcuts are marked with an asterisk (*) to remind youto make sure that Num Lock is on when you use the numeric keypad.
Result | Windows | Mac OS |
|---|---|---|
Turn display color management on or off for active view | Shift+/ (on numeric keypad) | Shift+/ (on numeric keypad) |
Show red, green, blue, or alpha channel as grayscale | Alt+1, Alt+2, Alt+3, Alt+4 | Option+1, Option+2, Option+3, Option+4 |
Show colorized red, green, or blue channel | Alt+Shift+1, Alt+Shift+2, Alt+Shift+3 | Option+Shift+1, Option+Shift+2, Option+Shift+3 |
Toggle showing straight RGB color | Alt+Shift+4 | Option+Shift+4 |
Show alpha boundary (outline between transparent and opaque regions) in Layer panel | Alt+5 | Option+5 |
Show alpha overlay (colored overlay on transparent regions) in Layer panel | Alt+6 | Option+6 |
| Show Refine Edge X-ray | Alt+X | Option+X |
Center composition in the panel | Double-click Hand tool | Double-click Hand tool |
Zoom-in in Composition, Layer, or Footage panel | . (period) on main keyboard | . (period) on main keyboard |
Zoom-out in Composition, Layer, or Footage panel | , (comma) | , (comma) |
Zoom to 100% in Composition, Layer, or Footage panel | / (on main keyboard) | / (on main keyboard) |
Zoom to fit in Composition, Layer, or Footage panel | Shift+/ (on main keyboard) | Shift+/ (on main keyboard) |
Zoom up to 100% to fit in Composition, Layer, or Footage panel | Alt+/ (on main keyboard) | Option+/ (on main keyboard) |
Set resolution to Full, Half, or Custom in Composition panel | Ctrl+J, Ctrl+Shift+J, Ctrl+Alt+J | Command+J, Command+Shift+J, Command+Option+J |
Open View Options dialog box for active Composition panel | Ctrl+Alt+U | Command+Option+U |
Zoom in time | = (equal sign) on main keyboard | = (equal sign) on main keyboard |
Zoom out time | - (hyphen) on main keyboard | - (hyphen) on main keyboard |
Zoom in Timeline panel to single-frame units (Press again to zoom out to show entire composition duration.) | ; (semicolon) | ; (semicolon) |
Zoom out in Timeline panel to show the entire composition duration (Press again to zoom back in to the duration specified by the Time Navigator.) | Shift+; (semicolon) | Shift+; (semicolon) |
Prevent images from being rendered for previews in viewer panels | Caps Lock | Caps Lock |
Show or hide safe zones | ' (apostrophe) | ' (apostrophe) |
Show or hide grid | Ctrl+' (apostrophe) | Command+' (apostrophe) |
Show or hide proportional grid | Alt+' (apostrophe) | Option+' (apostrophe) |
Show or hide rulers | Ctrl+R | Command+R |
Show or hide guides | Ctrl+; (semicolon) | Command+; (semicolon) |
Turn snapping to grid on or off | Ctrl+Shift+' (apostrophe) | Command+Shift+' (apostrophe) |
Turn snapping to guides on or off | Ctrl+Shift+; (semicolon) | Command+Shift+; (semicolon) |
Lock or unlock guides | Ctrl+Alt+Shift+; (semicolon) | Command+Option+Shift+; (semicolon) |
Show or hide layer controls (masks, motion paths, light and camera wireframes, effect control points, and layer handles) | Ctrl+Shift+H | Command+Shift+H |
Result | Windows | Mac OS |
|---|---|---|
Import one file or image sequence | Ctrl+I | Command+I |
Import multiple files or image sequences | Ctrl+Alt+I | Command+Option+I |
Open movie in an After Effects Footage panel | Double-click the footage item in the Project panel | Double-click the footage item in the Project panel |
Add selected items to most recently activated composition | Ctrl+/ (on main keyboard) | Command+/ (on main keyboard) |
Replace selected source footage for selected layers with footage item selected in Project panel | Ctrl+Alt+/ (on main keyboard) | Command+Option+/ (on main keyboard) |
Replace source for a selected layer | Alt-drag footage item from Project panel onto selected layer | Option-drag footage item from Project panel onto selected layer |
Delete a footage item without a warning | Ctrl+Backspace | Command+Delete |
Open Interpret Footage dialog box for selected footage item | Ctrl+Alt+G | Command+Option+G |
Remember footage interpretation | Ctrl+Alt+C | Command+Option+C |
Edit selected footage item in application with which it’s associated (Edit Original) | Ctrl+E | Command+E |
Replace selected footage item | Ctrl+H | Command+H |
Reload selected footage items | Ctrl+Alt+L | Command+Option+L |
Set proxy for selected footage item | Ctrl+Alt+P | Command+Option+P |
Result | Windows | Mac OS |
|---|---|---|
Delete all effects from selected layers | Ctrl+Shift+E | Command+Shift+E |
Apply most recently applied effect to selectedlayers | Ctrl+Alt+Shift+E | Command+Option+Shift+E |
Apply most recently applied animation presetto selected layers | Ctrl+Alt+Shift+F | Command+Option+Shift+F |
Result | Windows | Mac OS |
|---|---|---|
New solid layer | Ctrl+Y | Command+Y |
New null layer | Ctrl+Alt+Shift+Y | Command+Option+Shift+Y |
New adjustment layer | Ctrl+Alt+Y | Command+Option+Y |
Select layer (1-999) by its number (enter digits rapidly for two-digit and three-digit numbers) | 0-9 on numeric keypad* | 0-9 on numeric keypad* |
Toggle selection of layer (1-999) by its number (enter digits rapidly for two-digit and three-digit numbers) | Shift+0-9 on numeric keypad* | Shift+0-9 on numeric keypad* |
Select next layer in stacking order | Ctrl+Down Arrow | Command+Down Arrow |
Select previous layer in stacking order | Ctrl+Up Arrow | Command+Up Arrow |
Extend selection to next layer in stacking order | Ctrl+Shift+Down Arrow | Command+Shift+Down Arrow |
Extend selection to previous layer in stacking order | Ctrl+Shift+Up Arrow | Command+Shift+Up Arrow |
Deselect all layers | Ctrl+Shift+A | Command+Shift+A |
Scroll topmost selected layer to top of Timeline panel | X | X |
Show or hide Parent column | Shift+F4 | Shift+F4 |
Show or hide Layer Switches and Modes columns | F4 | F4 |
| Setting the sampling method for selected layers (Best/Bilinear) | Alt+B | Option+B |
| Setting the sampling method for selected layers (Best/Bicubic) | Alt+Shift+B | Option+Shift+B |
Turn off all other solo switches | Alt-click solo switch | Option-click solo switch |
Turn Video (eyeball) switch on or off for selected layers | Ctrl+Alt+Shift+V | Command+Option+Shift+V |
Turn off Video switch for all video layers other than selected layers | Ctrl+Shift+V | Command+Shift+V |
Open settings dialog box for selected solid, light, camera, null, or adjustment layer | Ctrl+Shift+Y | Command+Shift+Y |
Paste layers at current time | Ctrl+Alt+V | Command+Option+V |
Split selected layers. (If no layers are selected, split all layers.) | Ctrl+Shift+D | Command+Shift+D |
Precompose selected layers | Ctrl+Shift+C | Command+Shift+C |
Open Effect Controls panel for selected layers | Ctrl+Shift+T | Command+Shift+T |
Open layer in Layer panel (opens source composition for precomposition layer in Composition panel) | Double-click a layer | Double-click a layer |
Open source of a layer in Footage panel (opens precomposition layer in Layer panel) | Alt-double-click a layer | Option-double-click a layer |
Reverse selected layers in time | Ctrl+Alt+R | Command+Option+R |
Enable time remapping for selected layers | Ctrl+Alt+T | Command+Option+T |
Move selected layers so that their In point or Out point is at the current time | [ (left bracket) or ] (right bracket) | [ (left bracket) or ] (right bracket) |
Trim In point or Out point of selected layers to current time | Alt+[ (left bracket) or Alt+] (right bracket) | Option+[ (left bracket) or Option+] (right bracket) |
Add or remove expression for a property | Alt-click stopwatch | Option-click stopwatch |
Add an effect (or multiple selected effects) to selected layers | Double-click effect selection in Effects & Presets panel | Double-click effect selection in Effects & Presets panel |
Set In point or Out point by time-stretching | Ctrl+Shift+, (comma) or Ctrl+Alt+, (comma) | Command+Shift+, (comma) or Command+Option+, (comma) |
Move selected layers so that their In point is at beginning of composition | Alt+Home | Option+Home |
Move selected layers so that their Out point is at end of composition | Alt+End | Option+End |
Lock selected layers | Ctrl+L | Command+L |
Unlock all layers | Ctrl+Shift+L | Command+Shift+L |
Set Quality to Best, Draft, or Wireframe for selected layers | Ctrl+U, Ctrl+Shift+U, or Ctrl+Alt+Shift+U | Command+U, Command+Shift+U, Command+Option+Shift+U |
Cycle forward or backward through blending modes for selected layers | Shift+- (hyphen) or Shift+= (equal sign) on the main keyboard | Shift+- (hyphen) or Shift+= (equal sign) on the main keyboard |
Find in Timeline panel | Ctrl+F | Command+F |
Note:
Some shortcuts are marked with an asterisk (*) to remind youto make sure that Num Lock is on when you use the numeric keypad.
Adobe After Effects Requirements
Showing properties and groups in the Timeline panel
Note:
This table contains double-letter shortcuts (forexample, LL). To use these shortcuts, press the letters in quicksuccession.
Result | Windows | Mac OS |
|---|---|---|
Find in Timeline panel | Ctrl+F | Command+F |
Toggle expansion of selected layers to show all properties | Ctrl+` (accent grave) | Command+` (accent grave) |
Toggle expansion of property group and all child property groups to show all properties | Ctrl-click triangle to the left of the property group name | Command-click triangle to the left of the property group name |
Show only Anchor Point property (for lights and cameras, Point Of Interest) | A | A |
Show only Audio Levels property | L | L |
Show only Mask Feather property | F | F |
Show only Mask Path property | M | M |
Show only Mask Opacity property | TT | TT |
Show only Opacity property (for lights, Intensity) | T | T |
Show only Position property | P | P |
Show only Rotation and Orientation properties | R | R |
Show only Scale property | S | S |
Show only Time Remap property | RR | RR |
Show only instances of missing effects | FF | FF |
Show only Effects property group | E | E |
Show only mask property groups | MM | MM |
Show only Material Options property group | AA | AA |
Show only expressions | EE | EE |
| Show properties with keyframes | U | U |
Show only modified properties | UU | UU |
Show only paint strokes, Roto Brush strokes, and Puppet pins | PP | PP |
Show only audio waveform | LL | LL |
Show only selected properties and groups | SS | SS |
Hide property or group | Alt+Shift-click property or group name | Option+Shift-click property or group name |
Add or remove property or group from set that is shown | Shift+property or group shortcut | Shift+property or group shortcut |
Add or remove keyframe at current time | Alt+Shift+property shortcut | Option+property shortcut |
Result | Windows | Mac OS |
|---|---|---|
Toggle expansion of selected effects toshow all properties | Ctrl+` (accent grave) | Command+` (accent grave) |
Toggle expansion of property group and all childproperty groups to show all properties | Ctrl-click triangle to the left of the propertygroup name | Command-click triangle to the left of theproperty group name |
Result | Windows | Mac OS |
|---|---|---|
Modify property value by default increments | Drag property value | Drag property value |
Modify property value by 10x default increments | Shift-drag property value | Shift-drag property value |
Modify property value by 1/10 default increments | Ctrl-drag property value | Command-drag property value |
Open Auto-Orientation dialog box for selected layers | Ctrl+Alt+O | Command+Alt+O |
Open Opacity dialog box for selected layers | Ctrl+Shift+O | Command+Shift+O |
Open Rotation dialog box for selected layers | Ctrl+Shift+R | Command+Shift+R |
Open Position dialog box for selected layers | Ctrl+Shift+P | Command+Shift+P |
Center-selected layers in view (modifies Position property to place anchor points of selected layers in center of current view) | Ctrl+Home | Command+Home |
| Center anchor point in the visible content | Ctrl+Alt+Home | Command+Option+Home |
Move selected layers 1 pixel at current magnification (Position) | Arrow key | Arrow key |
Move selected layers 10 pixels at current magnification (Position) | Shift+arrow key | Shift+arrow key |
Move selected layers 1 frame earlier or later | Alt+Page Up or Alt+Page Down | Option+Page Up or Option+Page Down |
Move selected layers 10 frames earlier or later | Alt+Shift+Page Up or Alt+Shift+Page Down | Option+Shift+Page Up or Option+Shift+Page Down |
Increase or decrease Rotation (Z Rotation) of selected layers by 1° | + (plus) or - (minus) on numeric keypad | + (plus) or - (minus) on numeric keypad |
Increase or decrease Rotation (Z Rotation) of selected layers by 10° | Shift++ (plus) or Shift+- (minus) on numeric keypad | Shift++ (plus) or Shift+- (minus) on numeric keypad |
Increase or decrease Opacity (or Intensity for light layers) of selected layers by 1% | Ctrl+Alt++ (plus) or Ctrl+Alt+- (minus) on numeric keypad | Control+Option++ (plus) or Control+Option+- (minus) on numeric keypad |
Increase or decrease Opacity (or Intensity for light layers) of selected layers by 10% | Ctrl+Alt+Shift++ (plus) or Ctrl+Alt+Shift+- (minus) on numeric keypad | Control+Option+Shift++ (plus) or Control+Option+Shift+- (minus) on numeric keypad |
Increase Scale of selected layers by 1% | Ctrl++ (plus) or Alt++ (plus) on numeric keypad | Command++ (plus) or Option++ (plus) on numeric keypad |
Decrease Scale of selected layers by 1% | Ctrl+- (minus) or Alt+- (minus) on numeric keypad | Command+- (minus) or Option+- (minus) on numeric keypad |
Increase Scale of selected layers by 10% | Ctrl+Shift++ (plus) or Alt+Shift++ (plus) on numeric keypad | Command+Shift++ (plus) or Option+Shift++ (plus) on numeric keypad |
Decrease Scale of selected layers by 10% | Ctrl+Shift+- (minus) or Alt+Shift+- (minus) on numeric keypad | Command+Shift+- (minus) or Option+Shift+- (minus) on numeric keypad |
Modify Rotation or Orientation in 45° increments | Shift-drag with Rotation tool | Shift-drag with Rotation tool |
Modify Scale, constrained to footage frame aspect ratio | Shift-drag layer handle with Selection tool | Shift-drag layer handle with Selection tool |
Reset Rotation to 0° | Double-click Rotation tool | Double-click Rotation tool |
Reset Scale to 100% | Double-click Selection tool | Double-click Selection tool |
Scale and reposition selected layers to fit composition | Ctrl+Alt+F | Command+Option+F |
Scale and reposition selected layers to fit composition width, preserving image aspect ratio for each layer | Ctrl+Alt+Shift+H | Command+Option+Shift+H |
Scale and reposition selected layers to fit composition height, preserving image aspect ratio for each layer | Ctrl+Alt+Shift+G | Command+Option+Shift+G |
Note:
(Mac OS) Shortcuts involving function keys F9-F12 mayconflict with shortcuts used by the operating system. See Mac OSHelp for instructions to reassign Dashboard & Expose shortcuts.
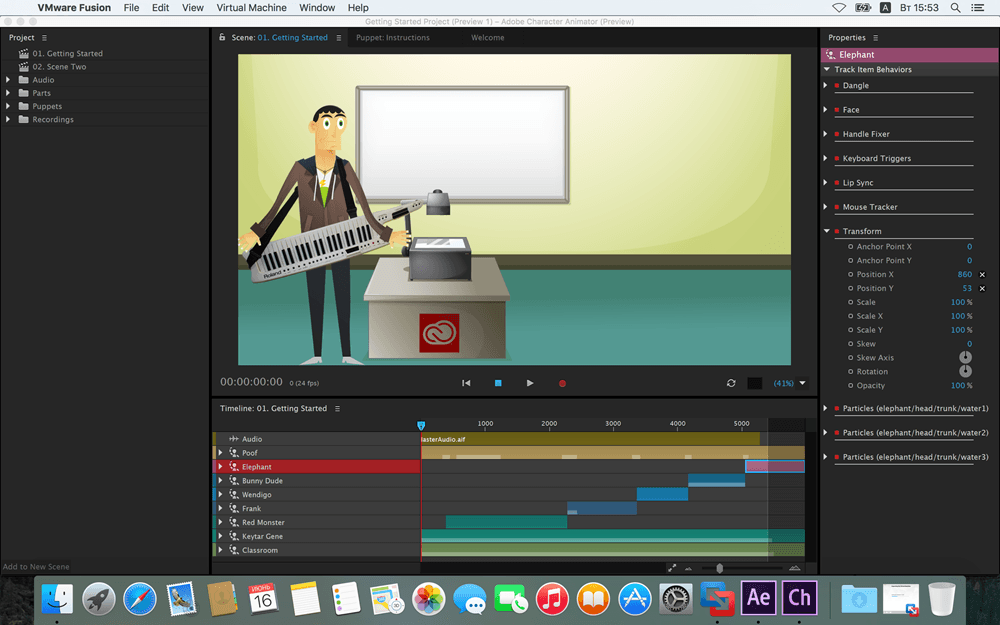
Download After Effects For Mac
Result | Windows | Mac OS |
|---|---|---|
Switch to 3D view 1 (defaults to Front) | F10 | F10 |
Switch to 3D view 2 (defaults to Custom View 1) | F11 | F11 |
Switch to 3D view 3 (defaults to Active Camera) | F12 | F12 |
Return to previous view | Esc | Esc |
New light | Ctrl+Alt+Shift+L | Command+Option+Shift+L |
New camera | Ctrl+Alt+Shift+C | Command+Option+Shift+C |
Move the camera and its point of interest to look at selected 3D layers | Ctrl+Alt+Shift+ | Command+Option+Shift+ |
With a camera tool selected, move the camera and its point of interest to look at selected 3D layers | F | F |
With a camera tool selected, move the camera and its point of interest to look at all 3D layers | Ctrl+Shift+F | Command+Shift+F |
Turn Casts Shadows property on or off for selected 3D layers | Alt+Shift+C | Option+Shift+C |
Note:
(Mac OS) Shortcuts involving function keys F9-F12 mayconflict with shortcuts used by the operating system. See Mac OSHelp for instructions to reassign Dashboard & Expose shortcuts.
Google Translate Russian To English For Free
Result | Windows | Mac OS |
|---|---|---|
Toggle between Graph Editor and layer bar modes | Shift+F3 | Shift+F3 |
Select all keyframes for a property | Click property name | Click property name |
Select all visible keyframes and properties | Ctrl+Alt+A | Command+Option+A |
Deselect all keyframes, properties, and property groups | Shift+F2 or Ctrl+Alt+Shift+A | Shift+F2 or Command+Option+Shift+A |
Move keyframe 1 frame later or earlier | Alt+Right Arrow or Alt+Left Arrow | Option+Right Arrow or Option+Left Arrow |
Move keyframe 10 frames later or earlier | Alt+Shift+Right Arrow or Alt+Shift+Left Arrow | Option+Shift+Right Arrow or Option+Shift+Left Arrow |
Set interpolation for selected keyframes (layer bar mode) | Ctrl+Alt+K | Command+Option+K |
Set keyframe interpolation method to hold or Auto Bezier | Ctrl+Alt+H | Command+Option+H |
Set keyframe interpolation method to linear or Auto Bezier | Ctrl-click in layer bar mode | Command-click in layer bar mode |
Set keyframe interpolation method to linear or hold | Ctrl+Alt-click in layer bar mode | Command+Option-click in layer bar mode |
Easy ease selected keyframes | F9 | F9 |
Easy ease selected keyframes in | Shift+F9 | Shift+F9 |
Easy ease selected keyframes out | Ctrl+Shift+F9 | Command+Shift+F9 |
Set velocity for selected keyframes | Ctrl+Shift+K | Command+Shift+K |
Add or remove keyframe at current time. For property shortcuts, see Showing properties and groups in the Timeline panel (keyboard shortcuts). | Alt+Shift+property shortcut | Option+property shortcut |
Russian To English Google
Result | Windows | Mac OS |
|---|---|---|
New text layer | Ctrl+Alt+Shift+T | Command+Option+Shift+T |
Align selected horizontal text left, center, or right | Ctrl+Shift+L, Ctrl+Shift+C, or Ctrl+Shift+R | Command+Shift+L, Command+Shift+C, or Command+Shift+R |
Align selected vertical text top, center, or bottom | Ctrl+Shift+L, Ctrl+Shift+C, or Ctrl+Shift+R | Command+Shift+L, Command+Shift+C, or Command+Shift+R |
Extend or reduce selection by one character to right or left in horizontal text | Shift+Right Arrow or Shift+Left Arrow | Shift+Right Arrow or Shift+Left Arrow |
Extend or reduce selection by one word to right or left in horizontal text | Ctrl+Shift+Right Arrow or Ctrl+Shift+Left Arrow | Command+Shift+Right Arrow or Command+Shift+Left Arrow |
Extend or reduce selection by one line up or down in horizontal text | Shift+Up Arrow or Shift+Down Arrow | Shift+Up Arrow or Shift+Down Arrow |
Extend or reduce selection by one line to right or left in vertical text | Shift+Right Arrow or Shift+Left Arrow | Shift+Right Arrow or Shift+Left Arrow |
Extend or reduce selection one word up or down in vertical text | Ctrl+Shift+Up Arrow or Ctrl+Shift+Down Arrow | Command+Shift+Up Arrow or Command+Shift+Down Arrow |
Extend or reduce selection by one character up or down in vertical text | Shift+Up Arrow or Shift+Down Arrow | Shift+Up Arrow or Shift+Down Arrow |
Select text from insertion point to beginning or end of line | Shift+Home or Shift+End | Shift+Home or Shift+End |
Move insertion point to beginning or end of line | Home or End | Home or End |
Select all text on a layer | Double-click text layer | Double-click text layer |
Select text from insertion point to beginning or end of text frame | Ctrl+Shift+Home or Ctrl+Shift+End | Command+Shift+Home or Command+Shift+End |
To mouse-click point, select text from insertion point | Shift-click | Shift-click |
In horizontal text, move insertion point one character left or right; one line up or down; one word left or right; or one paragraph up or down | Left Arrow or Right Arrow; Up Arrow or Down Arrow; Ctrl+Left Arrow or Ctrl+Right Arrow; or Ctrl+Up Arrow or Ctrl+Down Arrow | Left Arrow or Right Arrow; Up Arrow or Down Arrow; Command+Left Arrow or Command+Right Arrow; or Command+Up Arrow or Command+Down Arrow |
In vertical text, move insertion point one character up or down; one left or right; one word up or down; or one paragraph left or right | Up Arrow or Down Arrow; Left Arrow or Right Arrow; Ctrl+Up Arrow or Ctrl+Down Arrow; or Ctrl+Left Arrow or Ctrl+Right Arrow | Up Arrow or Down Arrow; Left Arrow or Right Arrow; Command+Up Arrow or Command+Down Arrow; or Command+Left Arrow or Command+Right Arrow |
Select word, line, paragraph, or entire text frame | Double-click, triple-click, quadruple-click, or quintuple-click with Type tool | Double-click, triple-click, quadruple-click, or quintuple-click with Type tool |
Turn All Caps on or off for selected text | Ctrl+Shift+K | Command+Shift+K |
Turn Small Caps on or off for selected text | Ctrl+Alt+Shift+K | Command+Option+Shift+K |
Turn Superscript on or off for selected text | Ctrl+Shift+= (equal sign) | Command+Shift+= (equal sign) |
Turn Subscript on or off for selected text | Ctrl+Alt+Shift+= (equal sign) | Command+Option+Shift+= (equal sign) |
Set horizontal scale to 100% for selected text | Ctrl+Shift+X | Command+Shift+X |
Set vertical scale to 100% for selected text | Ctrl+Alt+Shift+X | Command+Option+Shift+X |
Auto leading for selected text | Ctrl+Alt+Shift+A | Command+Option+Shift+A |
Reset tracking to 0 for selected text | Ctrl+Shift+Q | Command+Shift+Control+Q |
Justify paragraph; left align last line | Ctrl+Shift+J | Command+Shift+J |
Justify paragraph; right align last line | Ctrl+Alt+Shift+J | Command+Option+Shift+J |
Justify paragraph; force last line | Ctrl+Shift+F | Command+Shift+F |
Decrease or increase font size of selected text by 2 units | Ctrl+Shift+, (comma) or Ctrl+Shift+. (period) | Command+Shift+, (comma) or Command+Shift+. (period) |
Decrease or increase font size of selected text by 10 units | Ctrl+Alt+Shift+, (comma) or Ctrl+Alt+Shift+. (period) | Command+Option+Shift+, (comma) or Command+Option+Shift+. (period) |
Increase or decrease leading by 2 units | Alt+Down Arrow or Alt+Up Arrow | Option+Down Arrow or Option+Up Arrow |
Increase or decrease leading by 10 units | Ctrl+Alt+Down Arrow or Ctrl+Alt+Up Arrow | Command+Option+Down Arrow or Command+Option+Up Arrow |
Decrease or increase baseline shift by 2 units | Alt+Shift+Down Arrow or Alt+Shift+Up Arrow | Option+Shift+Down Arrow or Option+Shift+Up Arrow |
Decrease or increase baseline shift by 10 units | Ctrl+Alt+Shift+Down Arrow or Ctrl+Alt+Shift+Up Arrow | Command+Option+Shift+Down Arrow or Command+Option+Shift+Up Arrow |
Decrease or increase kerning or tracking 20 units (20/1000 ems) | Alt+Left Arrow or Alt+Right Arrow | Option+Left Arrow or Option+Right Arrow |
Decrease or increase kerning or tracking 100 units (100/1000 ems) | Ctrl+Alt+Left Arrow or Ctrl+Alt+Right Arrow | Command+Option+Left Arrow or Command+Option+Right Arrow |
Toggle paragraph composer | Ctrl+Alt+Shift+T | Command+Option+Shift+T |
Result | Windows | Mac OS |
|---|---|---|
New mask | Ctrl+Shift+N | Command+Shift+N |
Select all points in a mask | Alt-click mask | Option-click mask |
Select next or previous mask | Alt+` (accent grave) or Alt+Shift+` (accent grave) | Option+` (accent grave) or Option+Shift+` (accent grave) |
Enter free-transform mask editing mode | Double-click mask with Selection tool or select mask in Timeline panel and press Ctrl+T | Double-click mask with Selection tool or select mask in Timeline panel and press Command+T |
Exit free-transform mask editing mode | Esc | Esc |
Scale around center point in Free Transform mode | Ctrl-drag | Command-drag |
Move selected path points 1 pixel at current magnification | Arrow key | Arrow key |
Move selected path points 10 pixels at current magnification | Shift+arrow key | Shift+arrow key |
Toggle between smooth and corner points | Ctrl+Alt-click vertex | Command+Option-click vertex |
Redraw Bezier handles | Ctrl+Alt-drag vertex | Command+Option-drag vertex |
Invert selected mask | Ctrl+Shift+I | Command+Shift+I |
Open Mask Feather dialog box for selected mask | Ctrl+Shift+F | Command+Shift+F |
Open Mask Shape dialog box for selected mask | Ctrl+Shift+M | Command+Shift+M |
| Subtract mode | S | S |
| Darken mode | D | D |
| Difference mode | F | F |
| Add mode | A | S |
| Intersect mode | I | I |
| None | N | N |
Result | Windows | Mac OS |
|---|---|---|
Swap paint background color and foreground colors | X | X |
Set paint foreground color to black and background color to white | D | D |
Set foreground color to the color currently under any paint tool pointer | Alt-click | Option-click |
Set foreground color to the average color of a 4-pixel x 4-pixel area under any paint tool pointer | Ctrl+Alt-click | Command+Option-click |
Set brush size for a paint tool | Ctrl-drag | Command-drag |
Set brush hardness for a paint tool | Ctrl-drag, then release Ctrl while dragging | Command-drag, then release Command while dragging |
Join current paint stroke to the previous stroke | Hold Shift while beginning stroke | Hold Shift while beginning stroke |
Set starting sample point to point currently under Clone Stamp tool pointer | Alt-click | Option-click |
Momentarily activate Eraser tool with Last Stroke Only option | Ctrl+Shift | Command+Shift |
Show and move overlay (change Offset value of aligned Clone Stamp tool or change Source Position value of unaligned Clone Stamp tool) | Alt+Shift-drag with Clone Stamp tool | Option+Shift-drag with Clone Stamp tool |
Activate a specific Clone Stamp tool preset | 3, 4, 5, 6, or 7 on the main keyboard | 3, 4, 5, 6, or 7 on the main keyboard |
Duplicate a Clone Stamp tool preset in Paint panel | Alt-click the button for the preset | Option-click the button for the preset |
Set opacity for a paint tool | Digit on numeric keypad (for example, 9=90%, 1=10%)* | Digit on numeric keypad (for example, 9=90%, 1=10%)* |
Set opacity for a paint tool to 100% | . (decimal) on numeric keypad* | . (decimal) on numeric keypad* |
Set flow for a paint tool | Shift+ a digit on numeric keypad (for example, 9=90%, 1=10%)* | Shift+ a digit on numeric keypad (for example, 9=90%, 1=10%)* |
Set flow for a paint tool to 100% | Shift+. (decimal) on numeric keypad* | Shift+. (decimal) on numeric keypad* |
Move earlier or later by number of frames specified for stroke Duration | Ctrl+Page Up or Ctrl+Page Down (or 1 or 2 on the main keyboard) | Command+Page Up or Command+Page Down (or 1 or 2 on the main keyboard) |
Note:
Some shortcuts are marked with an asterisk (*) to remind youto make sure that Num Lock is on when you use the numeric keypad.
Result | Windows | Mac OS |
|---|---|---|
Group selected shapes | Ctrl+G | Command+G |
Ungroup selected shapes | Ctrl+Shift+G | Command+Shift+G |
Enter free-transform path editing mode | Select Path property in Timeline panel andpress Ctrl+T | Select Path property in Timeline panel andpress Command+T |
Increase star inner roundness | Page Up when dragging to create shape | Page Up when dragging to create shape |
Decrease star inner roundness | Page Down when dragging to create shape | Page Down when dragging to create shape |
Increase number of points for star or polygon;increase roundness for rounded rectangle | Up Arrow when dragging to create shape | Up Arrow when dragging to create shape |
Decrease number of points for star or polygon;decrease roundness for rounded rectangle | Down Arrow when dragging to create shape | Down Arrow when dragging to create shape |
Reposition shape during creation | Hold spacebar when dragging to create shape | Hold spacebar when dragging to create shape |
Set rounded rectangle roundness to 0 (sharpcorners); decrease polygon and star outer roundness | Left Arrow when dragging to create shape | Left Arrow when dragging to create shape |
Set rounded rectangle roundness to maximum;increase polygon and star outer roundness | Right Arrow when dragging to create shape | Right Arrow when dragging to create shape |
Constrain rectangles to squares; constrain ellipsesto circles; constrain polygons and stars to zero rotation | Shift when dragging to create shape | Shift when dragging to create shape |
Change outer radius of star | Ctrl when dragging to create shape | Command when dragging to create shape |

Result | Windows | Mac OS |
|---|---|---|
Set marker at current time (works during preview and audio-only preview) | * (multiply) on numeric keypad | * (multiply) on numeric keypad or Control+8 on main keyboard |
Set marker at current time and open marker dialog box | Alt+* (multiply) on numeric keypad | Option+* (multiply) on numeric keypad or Control+Option+8 on main keyboard |
Set and number a composition marker (0-9) at the current time | Shift+0-9 on main keyboard | Shift+0-9 on main keyboard |
Go to a composition marker (0-9) | 0-9 on main keyboard | 0-9 on main keyboard |
Display the duration between two layer markers or keyframes in the Info panel | Alt-click the markers or keyframes | Option-click the markers or keyframes |
Remove marker | Ctrl-click marker | Command-click marker |
Result | Windows | Mac OS |
|---|---|---|
Move feature region, search region, and attach point 1 pixel at current magnification | Arrow key | Arrow key |
Move feature region, search region, and attach point 10 pixels at current magnification | Shift+arrow key | Shift+arrow key |
Move feature region and search region 1 pixel at current magnification | Alt+arrow key | Option+arrow key |
Move feature region and search region 10 pixels at current magnification | Alt+Shift+arrow key | Option+Shift+arrow key |
Result | Windows | Mac OS |
|---|---|---|
Save project | Ctrl+S | Command+S |
Increment and save project | Ctrl+Alt+Shift+S | Command+Option+Shift+S |
Save As | Ctrl+Shift+S | Command+Shift+S |
| Add active composition or selected items to render queue | Ctrl+Shift+/ (on main keyboard) | Command+Shift+/ (on main keyboard) |
Add current frame to render queue | Ctrl+Alt+S | Command+Option+S |
Duplicate render item with same output filename as original | Ctrl+Shift+D | Command+Shift+D |
| Add a composition to the Adobe Media Encoder encoding queue | Ctrl+Alt+M | Cmd+Option+M |
Note:
On Mac OS, some keyboard commands used to interact with the operating system conflict with keyboard commands for interacting with After Effects. Select Use System Shortcut Keys in the General preferences to override the After Effects keyboard command sometimes in which there’s a conflict with the Mac OS keyboard command.
Click the link below to download a PDF of about 50 of the more commonly used and pouplar keyboard shortcuts.
Download
Twitter™ and Facebook posts are not covered under the terms of Creative Commons.
Legal Notices | Online Privacy Policy
DOWNLOAD & INSTALL | SOLVE INSTALLATION ISSUES | FIX COMMON ERRORS |
Learn which products are available to download and install.
DOWNLOAD & INSTALL (SUBSCRIPTION) Download Acrobat DC | DOWNLOAD & INSTALL (NON-SUBSCRIPTION) Acrobat requirements | DC | 2017 | SOLVE COMMON ISSUES Lost your serial number? |
DOWNLOAD & INSTALL | SOLVE COMMON ISSUES | CHECK SYSTEM REQUIREMENTS Creative Suite 6 requirements |
DOWNLOAD & INSTALL Install previous version: | SOLVE COMMON ISSUES | CHECK SYSTEM REQUIREMENTS Photoshop Elements requirements |
DOWNLOAD & INSTALL Download Presenter | Acrobat | SOLVE COMMON ISSUES | CHECK SYSTEM REQUIREMENTS Presenter | Acrobat requirements |
FLASH PLAYER | ACROBAT READER | OTHERS |
Twitter™ and Facebook posts are not covered under the terms of Creative Commons.
Legal Notices | Online Privacy Policy