Every day it automatically turns it back on? How do I turn off auto double sided printing without having to do it everytime I print something? I guess every time it updates automatically it checks the double sided print. If updating Adobe Reader or the printer driver software doesn't fix the problem, you can try changing an Adobe Reader setting. In the Adobe Reader print dialog, click on the 'Advanced' button in the lower left corner of the dialog, and then enable the option labelled 'Print as image' in the 'Advanced Print Setup' dialog.
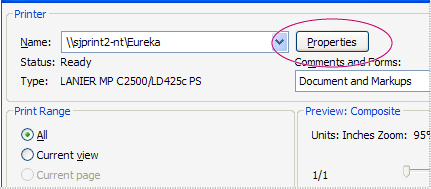
Adobe Reader and Adobe Acrobat let you print double-sided if your printer supports that feature. The printer driver controls the options, not Adobe Acrobat or Adobe Reader. Check your printer documentation to see what features your printer supports. (Double-sided printing is also called duplex, back to back, front and back, or two-sided printing.)
(Mac) Print double-sided in Acrobat DC, Acrobat Reader DC
Currently, the print settings in macOS take precedence over the print settings in Acrobat or Acrobat Reader. When you try to print double-sided in Acrobat or Acrobat Reader, the printer does not print as per the specified settings in Acrobat/Reader. Therefore, you have to configure the print settings using the CUPS admin interface in Mac.
Configure the print settings in CUPS admin interface
CUPS (formerly known as Common UNIX Printing System) is a network printing service used by Mac computers. It allows you to set up your printers on a network, and customize printer options. By default, the CUPS web interface is disabled on Mac.
Note:
The settings specified in the CUPS interface overrides the print settings in Acrobat or Acrobat Reader.
Steps to enable or disable double-sided printing using the CUPS interface
Open the Terminal application on your Mac. To open Terminal, do one of the following:
- Click the Finder icon in your dock. Click Go > Utilities. Open Terminal.
- In the top left menu on your Mac, click the Spotlight icon (), and type Terminal. Open Terminal.
At the prompt, type
sudo cupsctl WebInterface=yes and press ReturnEnter your Mac computer password when prompted and press Return.
Open Safari or any other browser, and type http://localhost:631 in the address bar and press Return. The CUPS web page is displayed.
Go to the Printers tab and select your printer from the list.
In the Administrators drop-down list, choose Set Default Options.
To enable double-sided printing, select Long-edge Binding or Short-Edge Binding for the Two-Sided option. To disable double-sided printing, choose Off.
Your printer is now configured. Open a PDF in Acrobat or Acrobat Reader and print the PDF.
(Mac OS) Print double-sided in Acrobat, Reader 10 or earlier
(Reader X/Acrobat X) Click the Printer button at the bottom of the Print dialog box, and then click Yes when prompted.
Make sure that the Print dialog box is in the expanded mode by clicking the arrow to the right of the Printer pop-up menu.
In the Print dialog box, choose Layout from the pop-up menu.
The Print dialog box with Layout selected from the mode pop-up menu. Long-edge binding is selected from the Two-Sided pop-up menu.
From the Two-Sided pop-up menu, select a binding option.
Click Print, and then click OK from the main Print dialog box.
(Windows) Print double-sided in Acrobat DC, Reader DC
Select Print On Both Sides Of Paper in the printer dialog.
(Windows) Print double-sided in Acrobat, Reader 10 or earlier
Click the Layout tab. This dialog varies printer to printer. It's possible that your dialog doesn't match the dialog boxes shown below.
Make a selection from the Print On Both Sides pane. Depending on the printer driver, this pane can be called 'Double-sided printing' or a similar name. If you don't see a Print on Both Sides pane, then your selected printer doesn’t support duplex printing. Or, the feature is turned off (see Verify that printer features are turned on).
(Windows) Verify that printer features are turned on
If you do not see a double-sided option, it's possible that feature isn't turned on.
Choose Start > Printers And Faxes (Windows XP) or Start > Devices and Printers (Windows 7).
- Right-click your printer and choose Printing Preferences.
Select the desired options and then choose On from the pop-up menu. If you don't find duplex printing and stapling in the options, then your selected printer doesn’t support those features.
Click OK, and then click OK again to exit the dialog box.
If your printer doesn't support double-sided printing, you can manually print your document using both sides of the paper. The steps vary depending on the way the printer feeds and outputs the pages. Print a few test pages following the instructions to understand how to feed the pages back into the printer.
Follow these instructions if the printer outputs the pages in numerical order (starting with page one). The pages exit the printer face down (common with laser printers).
From the Subset pop-up menu In the Print Range area, select Even Pages Only.
Select the Reverse Pages option. In this scenario, the Reverse Pages option ensures that the page sequence is correct.
If the total number of pages is odd, add a blank sheet so the final odd page has a sheet to print on.
Put the stack of printed paper back into the supply (source) paper tray so that the unprinted sides print. Point the top of the pages toward the printer. Make sure that the edges of the paper stack are square.
Choose File > Print and select Odd Pages Only from the Subset menu. (Do not select Reverse Pages this time.)
Follow these instructions if the printer outputs the pages in reverse order (last page first). The pages exit the printer face up (common with inkjet printers).

Adobe For Mac Turn Off Printing Both Sides
From the Subset pop-up menu in the Print Range area, select Even Pages Only.
If the total number of pages is odd, add a blank sheet so the final odd page has a sheet to print on.
Put the stack of printed paper back into the supply (source) paper tray so that the unprinted sides print. Point the top of the pages toward the printer. Make sure that the edges of the paper stack are square.
Choose File > Print and select Odd Pages Only from the Subset menu.
Select the Reverse Pages option. In this scenario, the Reverse Pages option ensures that the page sequence is correct.
More like this
Word For Mac Turn Off Paragraph Symbols
Twitter™ and Facebook posts are not covered under the terms of Creative Commons.
Legal Notices | Online Privacy Policy