Adobe Acrobat Reader is a free software tool to view, print, and comment on PDF files. Despite its usefulness, you may need to uninstall Adobe Reader for some reason. In this article, we will tell you 2 ways of removing Adobe Reader completely, including the latest version of the software – Adobe Acrobat Reader DC.
Contents:
To verify that the Adobe CC Cleaner Tool completed successfully, in a text editor such as TextEdit, open /Users/[user name]/Adobe Creative Cloud Cleaner Tool.log. Review the log file entries. If any of the entries indicate failure, contact us. Having to fill a government document I was suggested to install the last version of Adobe Acrobat Reader DC on my Mac (10.10.4). I downloaded version 2015.009.20069 from Adobe server. This software crashed 3 times on very basic PDF documents.
Way 1 – How to Uninstall Adobe on Mac Manually
- Go to the Applications folder in the Finder.
- Find and remove the Adobe Reader application to the Trash.
- Empty the Trash.
But this is not the end! At this point, you have removed only the executive part stored in the Applications folder, while all the service files, caches, logs and other debris still remain on your Mac.
To delete all of them you have to go to the following locations:
~/Library/Application Support/Adobe
~/Library/Caches/Adobe
~/Library/Saved Application State/com.adobe.Reader.savedState
~/Library/Caches/com.adobe.Reader

Acrobat Cleaner Tool Download
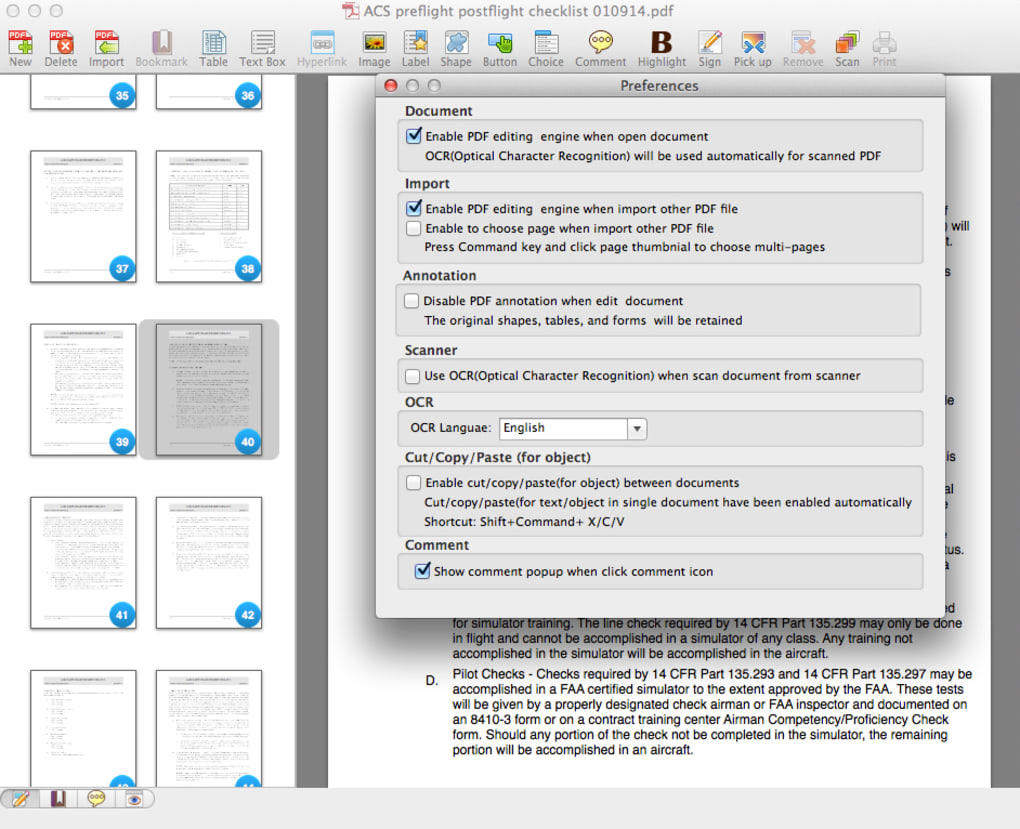
~/Library/Caches/com.adobe.InstallAdobeAcrobatReaderDC
~/Library/Preferences/Adobe
~/Library/Preferences/com.adobe.Reader.plist
~/Library/Preferences/com.adobe.AdobeRdrCEFHelper.plist
~/Library/Logs/Adobe_ADMLogs
Adobe Reader And Acrobat Cleaner
~/Library/Logs/Adobe
~/Library/Cookies/com.adobe.InstallAdobeAcrobatReaderDC.binarycookies
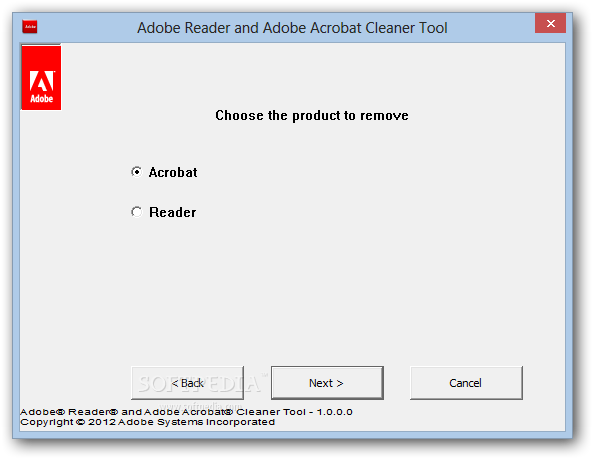
*Tilda before the “Library” means that the folder is hidden.
If you don’t know how to display hidden files and folders, read our previous article How to Show Hidden Files on Mac. Or just use the Command+Shift+G (⌘+⇧+G) shortcut to go to the mentioned folders.
Once you removed all service files of Adobe Reader, empty the Trash. And voila! You’ve completely removed Adobe Acrobat Reader from your Mac.
Way 2 – Uninstall Adobe Reader with App Cleaner & Uninstaller
You can easily delete Adobe Acrobat with the help of Adobe Reader removal tool App Cleaner & Uninstaller. Just follow these three easy steps:
- Launch App Cleaner and scan your hard drive (the app does it automatically).
- Find Adobe Reader in the list of your apps.
- Select all Adobe files and click to Remove.
Please note, Adobe Reader has a lot of service files that are also used by other Adobe applications. If you have several Adobe applications installed, those shared service files will not be available for removal, until you have more than one Adobe app. If you have only one Adobe app, you will see all its service files and will be able to remove them. Also, make sure in the Preferences that App Cleaner searches for service files in the System folders.
If your Adobe Reader had internet plugins and, after the removal, it shows you some notifications, check the Extensions tab → Internet Plugins and remove the Adobe Reader plugin.