- Select Adobe PDF Port (Windows XP) or Adobe PDF Port Monitor (Vista/Windows 7) from the list of available port types, and click New Port. Select a local folder for PDF output files, and click OK. Then click Close to quit the Printer Ports dialog box.
- Edit Article How to Use Adobe Acrobat PDF Writer. In this Article: Creating a PDF from Acrobat DC Printing a Document to a PDF (Windows) Printing a Document to a PDF (Mac) Converting Office Documents to PDF (Windows) Using the 'Convert to PDF' button in the PDFMaker Toolbar (Windows) Using the 'Convert to PDF and Send for Review' Button in the PDFMaker Toolbar (Windows) Community Q&A.
Adobe PDF Printer Driver Plug-in 8.5.1 - Generate PDF files from Acrobat Distiller. Download the latest versions of the best Mac apps at safe and trusted MacUpdate Download, install, or update Adobe PDF Printer Driver Plug-in for Mac from MacUpdate.
Jun 21,2019 • Filed to: Create PDF
Adobe Reader For Mac
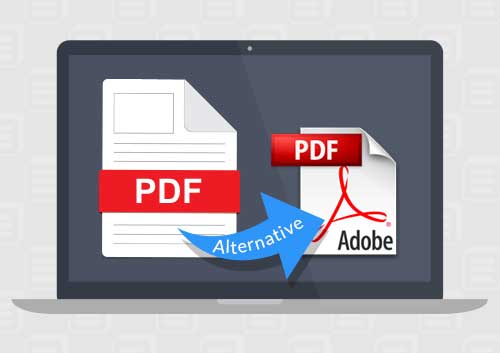
Want to print a clear image with quality mentioned? Here is the option to print a live image keeping all standards. Images stored in JPG format may appear clear on the screen but when it comes to print out it loses its quality. In order to prevent resolution loss, we are supposed to opt for the best software. Adobe Acrobat as well know, is one of the best choices for the conversion of JPG to PDF format. In this article, we will show you how to convert JPG to PDF in Adobe Acrobat on Mac and with the alternative easily.
Part 1. Convert JPG to PDF with Adobe Acrobat Alternative
We all know about Adobe, however we would like to introduce you to one of the best alternative, that is called PDFelement Pro. With the help of this Adobe Acrobat alternative, you can convert JPG to PDF file easily. Within three steps, you can convert JPG to PDF easily.
Step 1. Import JPG files to the Program
Download and launch PDFelement Pro. Right-click on the JPG file,go to 'Open With' > 'PDFelement Pro', the JPG files opened on this software.
Step 2. Edit JPG Files
Prior to saving file in PDF format, you can also edit the JPG file. Click 'image' button, you can rotate image, relace image, crop image, extracting image, delate image and change the size of the image.
To highlight text, click 'Markup' and then then you will get related options. Also, under the 'Markup' menu you can go for adding text, adding strikethrough, adding shaps, adding stamp as well as adding note.
Step 3. Save JPG as PDF
Finally go to the 'File' > and 'Save As' in order to save JPG to PDF format. Following these simple steps, you can convert JPG to PDF in Adobe Acrobat alternative software with easy.
Part 2. How to Convert JPG to PDF in Adobe Acrobat

JPG format is often useful in websites. The JPG format is a better option as it manages file compression. However, while it is compressed and saved, its quality will be lost. It seems to be difficult to recover the quality. Therefore, it is better to convert JPG format into PDF format. You should be decisive on choosing the software so as to make this conversion. Adobe Acrobat is the best choice to convert JPG into PDF format. Most of the users downloads and use Adobe Acrobat to convert file in JPG into PDF file. Once you download Adobe, conversion is free for long time. Steps to convert JPG to PDF in Acrobat are as follows:
Step 1. Launch Adobe Acrobat.
Download and install Adobe. Launch to use it. You will see the home page of Adobe like the screenshot mentioned below.
Step 2. Convert JPG to PDF in Adobe Acrobat
Now you can open Adobe Acrobat and then click ont the 'File' button. Select the 'Create' option and select PDF from local file folder.
Select the JPG file from the local computer and click 'Open' button to convert image to PDF format. After that, Go to the 'File' > then choose 'Save As' > Select PDF option to save the JPG files to PDF.
Part 3. Compare Adobe Acrobat with PDFelement Pro
Items | PDFelement Pro | Adobe Acrobat |
|---|---|---|
| Conversion of PDF | Convert PDF files to other popular file formats, and convert PDF files in batch. | Change any file formats into PDF file. |
| Creation of PDF | Create PDF from Word, PPT, Excel and other file formats. Create a fillable PDF form with ease. | Easily create PDF file in Adobe. |
| Running Speed | Running speed is quite fast. It will convert JPG into PDF within few steps. | It takes lesser than half a minute to convert JPG file into PDF. |
| Support System | Windows/Mac | Windows, Mac, Macintosh and UNIX. |
| User Interface | It has unlimited features to help customers. Users can feel the ease of file conversion process with PDFelement Pro. | It enables user to convert JPG to PDF file easily. It has user-friendly features. |
| Customer Service | Users can get their queries resolved at anytime. It facilitates user friendly option to complete the payment method. | It has 24 hours customer service option. It is very easy to download and easy to use. |
| Price | It is available at subscription based price rates.At $99 to $159 for 1 PC. Users need not spend much money to buy this software. | Basic services is free. But for advanced features. It also offers subscription based price for $179 for 1 year |
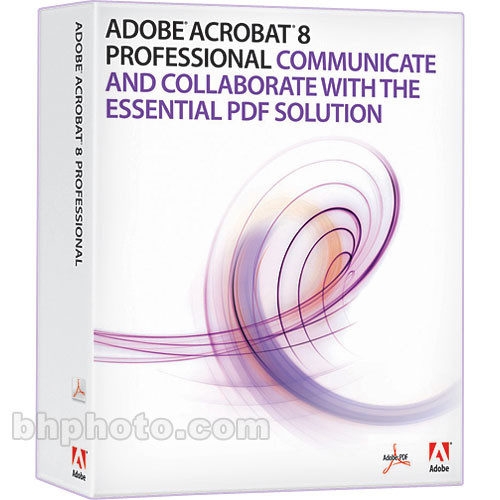
0 Comment(s)
Related Articles
- 1 Install an Adobe Printer Driver
- 2 Convert an XPS to a PDF in Google Chrome
- 3 Compatible Printers for an Apple MacBook to Print Wirelessly
- 4 Adobe Reader Won't Print to the Network Printer
For years, the best way to quickly export a business document or any other file to PDF format was via Adobe Acrobat's PDF Printer. It's a free, easy-to-use software program. If you no longer have access to Adobe in your list of printers, don't worry. In most cases, you can get it back by either repairing the software or reinstalling the PDF printer. The errors you get can vary, such as Adobe Reader not showing printer, or that you're missing the Adobe Printer Driver, or even that the documents' *.PDF port is missing from printer list. However the solution is the same for each.
Before fixing the problem, if you use a Mac computer or a Windows 10 PC, you should know that you don't need Adobe to print to a PDF file. This is a feature that already comes built into your computer.
Printing PDFs With Windows
Windows 10 has a built-in option for printing files to PDF documents that doesn't require any other software. Open the document or file that you want to print and then press 'Ctrl-P' or selectPrint from the File menu. Click the currently-selected printer from the Print dialog box and then change it to 'Microsoft Print to PDF.' Windows then gives you the option to type a name for the PDF document and to select a destination folder before you click'Save.'
Printing PDFs With a Mac
Apple computers have been able to produce PDF documents from the Print menu since shortly after the beginning of time. ChoosePrint from the File menu while a document is open, or just press 'Command-P' on the keyboard. Click the 'PDF' button in the lower-left corner and then select 'Save as PDF.' After you click the 'Save' button, you will be prompted to select a name and destination folder for the PDF.
Repairing Your Adobe Acrobat Printer
If you don't see an Adobe printer option when it should be in your list of printers, there's a good chance that Acrobat, or one of the resources it uses, is either damaged or mis-configured. To fix this issue, use the repair option that comes with Acrobat.
Open Adobe Acrobat, then click 'Help' and then click 'Repair Acrobat Installation.” After the repair is complete, open the document you wanted to print and see if the Adobe PDF Printer is there.
Manually Reinstall Adobe Printer
If repairing Adobe Acrobat's PDF Printer didn't work, you can always re-install it yourself. This is just a bit more complicated than repairing the printer, but should only take a minute or to.
Adobe Acrobat Reader For Mac
First, open the Windows Control Panel. Press the 'Windows' button on the keyboard, select 'Settings,' then 'Devices,' and then 'Printers & Scanners.'
Select 'Add a Printer,' then 'Add a Local Printer.' If you see the Adobe PDF Printer, you can click it, otherwise, select 'The printer that I want isn't listed.'
In the Add Printer dialog box, select 'Add a Local Printer or Network printer with Manual Settings.' Click the 'Use an existing port' option and then select 'Documents*.pdf (Adobe PDF)' from the drop-down list of options that appears. Click the 'Next' button.
Click 'Have Disk.' Click 'Browse' and then navigate to the location 'C:Program Files (x86)AdobeAcrobat <version>AcrobatXtrasAdobePDF.'
Select 'AdobePDF.inf' from the list. Click 'Open' and then click 'OK.'
Finally, you will need to select an Adobe PDF Converter from a list. Chances are that there will be numerous to choose from. Each has the same name, but each is designed for different versions of Windows. Adobe recommends that you click the sixth from the top, then click 'Next.' If this doesn't work, you will have to go back and select a different Adobe PDF Converter from this same list, which may take a few attempts before you get the right one.
Enter a name for your printer, such as 'Adobe PDF.' Then follow the instructions that appear on the screen to finish installing the Adobe PDF Printer.
References (3)
About the Author
A published author and professional speaker, David Weedmark has advised businesses on technology, media and marketing for more than 20 years. He has taught computer science at Algonquin College, has started three successful businesses, and has written hundreds of articles for newspapers and magazines and online publications including About.com, Re/Max and American Express.
Cite this Article