From Adobe Systems:
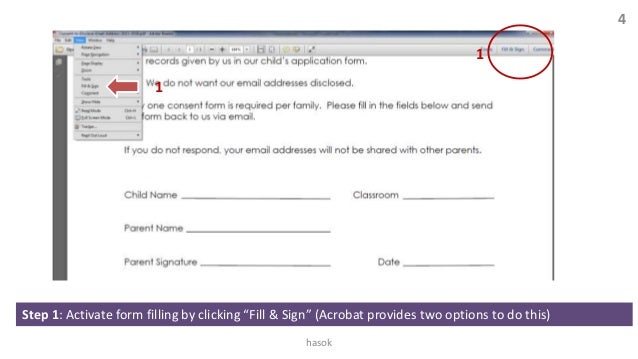
Jan 14, 2015 The free Adobe Fill & Sign app lets you fill, sign, and send any form fast. You can even snap a picture of a paper form and fill it in on your phone or tablet. How To Fill Out PDF Forms And Documents On Mac - How to fill out a pdf and email it Use Google Drive To Fill Out PDF Forms BetterCloud Monitor - How to fill out a pdf and email it How To Create An Adobe Acrobat Form And Collect Responses YouTube - How to fill out a pdf and email it.

With the Fill & Sign tool, you can fill, sign, and send any form electronically from your desktop, browser, or mobile app. Work with any form. Use the Fill & Sign tool or the Adobe Fill & Sign app for iOS and Android to complete any paper or digital form.
Find, download, and install iOS apps safely from the App Store
Create a form | Import or scan a form | Distribute form | Track form | Forms FAQ |
This document explains how to fill and sign PDF forms. (If you are looking for information on how to create a form from scratch, create a form from a scanned document, distribute a form or track a form, click the appropriate link above. To explore the common questions on forms, click the Forms FAQ link.)
Easily fill, sign, and send forms fast from your desktop, browser, or tablet device.
Adobe Fill And Sign Pc
An interactive or fillable form contains fields that you can select or fill in. For such forms, the Fill & Sign tool displays only the Sign option. For more information on filling an interactive form, see Fill in interactive forms.
A flat form does not have interactive fields. It could be a paper form or PDF that hasn’t been optimized for form filling. The Fill & Sign tool automatically detects the form fields like text fields, comb fields, checkboxes, and radio button. You can also manually add text and other symbols anywhere on the form using the Fill & Sign tool if required.
Sign your form by typing or drawing your signature, or using an image. Send your completed forms to others and store the forms securely in Adobe Document Cloud.
Note:
This document provides instructions on how to fill & sign your forms electronically from your desktop using Acrobat or Acrobat Reader. Refer to the related links section at the bottom of this page for how to do the same using a browser or the tablet app.
How To Use Fill And Sign Adobe
Click the Sign icon in the toolbar. Alternatively, you can choose Tools > Fill & Sign or choose Fill & Sign from the right pane.
The form fields are detected automatically. Hover the mouse over a field to display a blue box. Click anywhere in the blue box, the cursor will be placed at the right position automatically. Type your text to fill the field.
Hover the mouse to display the detected text fieldIf no blue box is displayed on hover, you can manually fill or add text. Click Add
Text in the toolbar. Click at the place in the document where you want to add the text, and then start typing.Use the field toolbar to make appropriate changes:
- To resize a field, use the font up or down button in the toolbar - the first two buttons from left.
- To move a field, move your pointer closer to field border until you see the drag handle, and then hold and move the field as required.
- To delete a field or typed text, click the trash button.
- To convert a normal text field into comb field or vice versa, click the comb button - the second button from the right.
- To use annotations or symbols, click the option menu and select the annotation.
Use Comb fields to fill or add text in continuous boxes in a line/row. The Comb field spreads the user-entered text evenly across the width of the text field, as shown below.
While you are typing, if the characters do not fit in each box, adjust the spacing with the grab handle where the resize here points in the image above.
Add annotations or symbols: Annotations tools are displayed in the toolbar - Crossmark, Checkmark, Circle, Line, and Dot. You can use these annotation tools to fill in check boxes and radio buttons, and use the Circle to circle text or the line to strike out text.
Click an annotation in the toolbar to select it, and then click on the form where you want to place the annotation. (Each click places the selected annotation at the respective location on the form.)
Note:
Resize the first annotation you place to fit the check box or radio button in the document, and the next annotations you add will be of the same size and will fit the rest of the box/circle fields.
To sign a PDF form, you can type, draw, or insert an image of your handwritten signature or initials.
Open the PDF document or form that you want to sign.
Click the Sign icon in the toolbar. Alternatively, you can choose Tools > Fill & Sign or choose Fill & Sign from the right pane.
The form fields are detected automatically. Hover the mouse over a field to display a blue box. Click anywhere in the blue box, the cursor will be placed at the right position automatically. Type your text to fill the field.
Hover the mouse to display the detected text fieldNote:
For more information on filling your form, see Fill out your PDF form.
Click the Sign icon in the toolbar, and then choose whether you want to add your signature or just initials.
If you have already added signatures or initials, they are displayed as options to choose from.
If you've already added your signature or initials, just select it from the Sign options, and then click at the place in the PDF where you want to add your signature. Skip to the next step.
If you are signing for the first time, you see the Signature or Initials panel. Below is an example of the Signature panel.
You can choose to type, draw, or import a signature image. Added signatures and initials are saved for future use.- Type: Type your name in the field. You can choose from a small selection of signature styles; click Change Style to view a different style.
- Draw: Draw your signature in the field.
- Image: Browse and select an image of your signature.
- Save Signature: When this check box is selected, and you're signed in to Acrobat Reader or Acrobat, the added signature is saved securely in Adobe Document Cloud for reuse.
Click Apply, and then click at the place in the PDF where you want to place the signature or initial.
To move the placed signature or initial, click the field to highlight it and then use the arrow keys. To resize or delete the field, use the options in field toolbar.
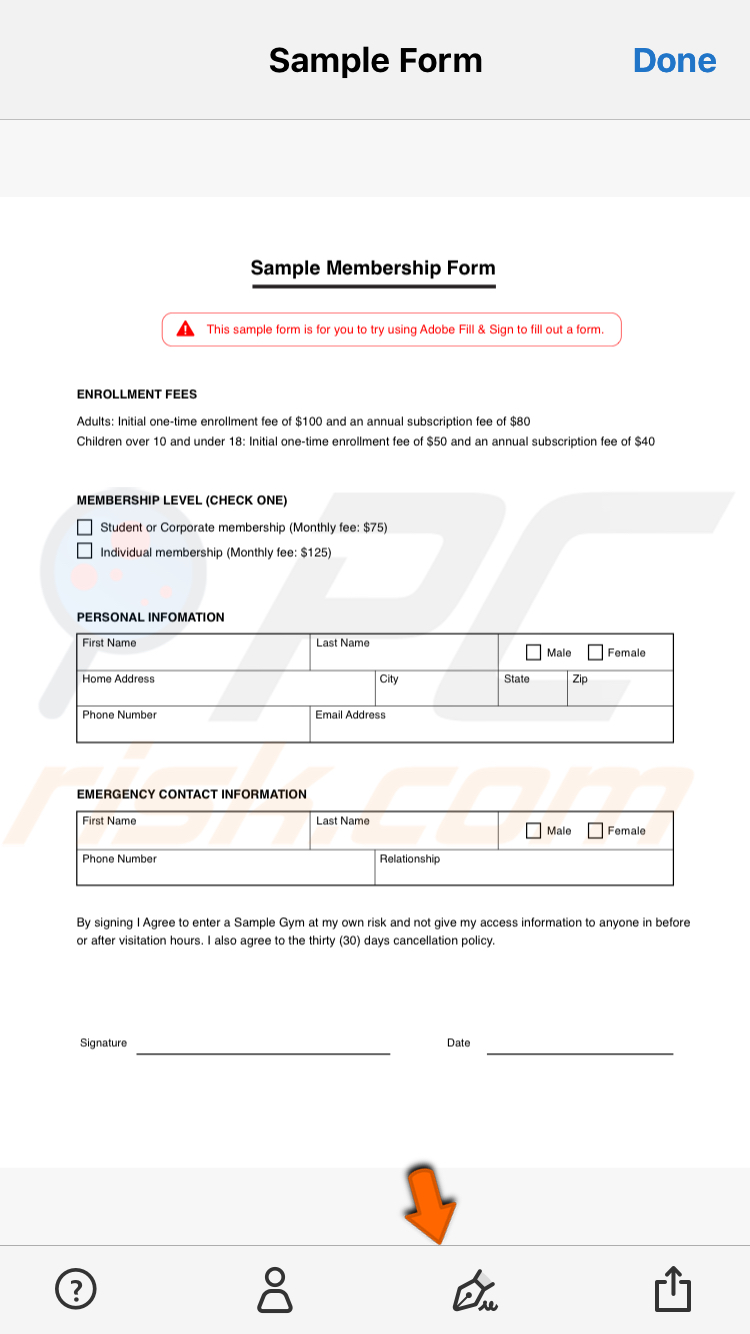
Note:
If you want to use an image as your signature:
- Sign your name in black ink on a clean, blank sheet of white paper. Sign in the middle of the paper so you don't photograph or scan the edges.
- Photograph or scan your signature. If you are taking a picture of your signature, make sure that the page is lit and that no shadows fall across the signature.
- Transfer the photo or scan to your computer. Acrobat/Reader accepts JPG, JPEG, PNG, GIF, TIFF, TIF, and BMP files. You do not need to crop the image. Acrobat/Reader imports just the signature if the photo or scan is fairly clean.
After you have filled the form, you can share the PDF with others. To share the form, follow the steps below:
Send your file using any of the following methods:
Send a link of the non-editable copy of the filled and signed form. The copy is certified with Adobe Sign. Recipients won’t be able to modify the copy easily; any modification makes the certification invalid.
Click Copy Link, and share it with others in an email. Anyone with access to the link can view, but cannot make any changes to the document.
Send a read-only copy of your completed document by email. Recipients can view the file but cannot make any changes to the document.
Enter the email address of whoever you’d like to send the document. You can also use the Address Book link to choose email addresses.
The Subject and Message fields are just like the ones you use for sending an email and appear to your recipients in the same way. Enter the desired information. Click Send.
Click Request Signatures, and then click Get Started.
The Adobe Sign window is displayed. The Name and Message fields are just like the ones you use for sending an email and appear to your recipients in the same way. Enter the desired information and do one of the following:
- (Optional) To explore advanced options including signer authentication, reminders, and more, click More Options.
- To add form fields and specify where to sign, click Specify Where To Sign.
Enter the information as prompted. For more information, see Send documents for signature.
Twitter™ and Facebook posts are not covered under the terms of Creative Commons.
Adobe Fill In Sign
Legal Notices | Online Privacy Policy