*Mac OS 8.1 PS 5.02* Calibrating the monitorcolor with adobe gamma is allright; but when I restart my mac the setting seems to be forgotten: I get a standard. Apr 17, 2008 For images you already have, simply attach a standard mac display profile to the image (you can do this in preview.app on the macs or you use Photoshop) before loading into Lightroom and then export to sRGB images. If you don't have access to a standard mac display profile, simply use the contrast slider in Lightroom.
Camera settings
A good first step in controlling the color of your photos is to become familiar with the settings your camera offers.
If your camera can shoot RAW, it's recommended you use it, as RAW captures all the data your camera sensor sees. If you shoot RAW, then you do not need to be concerned about color settings on your camera, because you will have full control in Aperture.
If your camera only offers JPEG, or if you plan to shoot RAW + JPEG, then there are some other settings to consider. Many cameras offer a choice of color space. This determines how wide a range of colors, or gamut, the JPEG photos can display. Adobe RGB offers a wider gamut than sRGB, and is usually a better choice, if available.
Most cameras offer a JPEG quality setting. JPEG photos are always compressed, and the quality setting determines how much compression will be used when the camera saves the photo. Higher quality settings save more detail, at the trade-off of larger file sizes. If you plan to work with JPEG in Aperture, the highest quality setting your camera offers is recommended.
Adobe Gamma Mac Os X
Some cameras also offer in-camera processing presets that add processing to JPEGs. You may want to disable this processing and rather apply processing as needed in Aperture (where it can be done selectively and nondestructively).
Calibrating your display
Properly calibrating your display is crucial to making sure your color decisions in Aperture translate correctly when you export or print your photos. For example, if your display has a blue color cast, you might change the color balance of your photos to compensate, resulting in a lack of blue when you print them or view them online. Additionally, an incorrect gamma setting might cause your photos to look too dark when displayed on the web.
OS X offers tools to help you calibrate your display:
- Choose System Preferences from the Apple menu ().
- Click Displays.
- Click the Color tab in the Displays window. If you have more than one display, be sure to choose the one you want to calibrate, and be sure the settings window is on the display you want to calibrate.
- Click the Calibrate button.
- Enable the Expert Mode checkbox.
- Click Continue, and proceed through the guided steps.
Note: There are also hardware calibration devices available that use a sensor that compares the actual output of your display to a known 'ideal' color, and create a profile to compensate for your display's differences.
Choosing gamma and white point
Unless you have a specific reason to set them otherwise, use the default Mac 2.2 gamma and D65 white point when calibrating your display.
Adobe Gamma For Mac
Working with color in Aperture
Working with color in Aperture
If the primary destination for your work in Aperture is the web, then you don't need to worry about color space. Aperture uses a wide gamut, so you don't have to define a working color space as is necessary in some other applications.
Adobe Gamma Mac Os


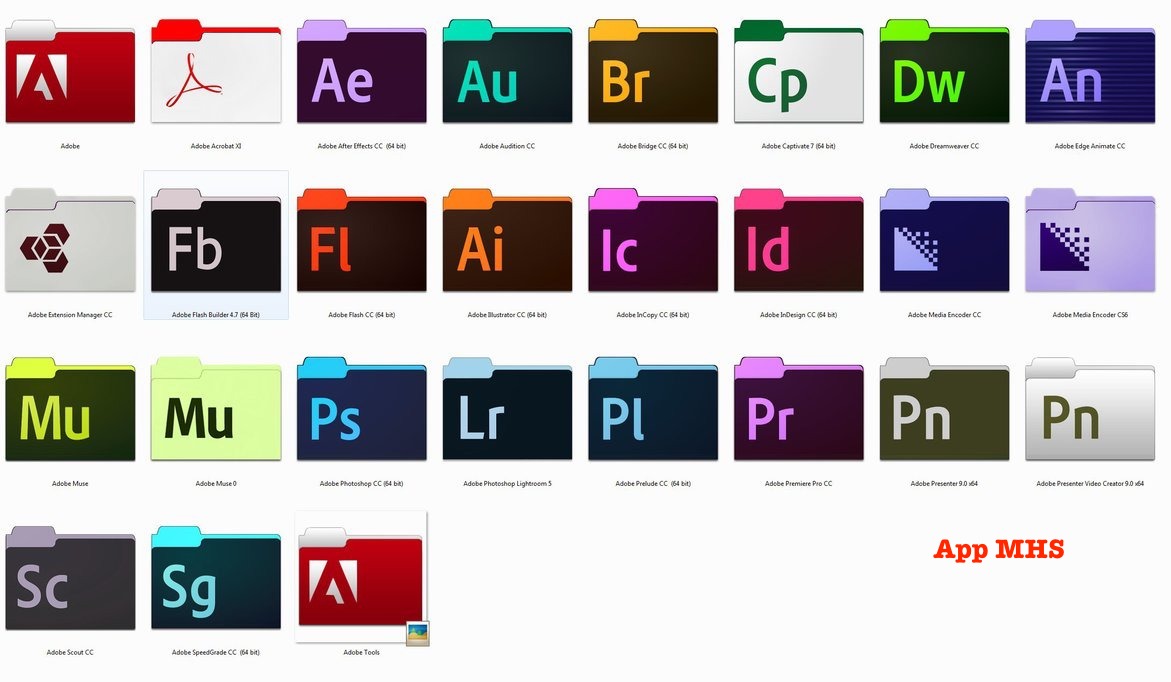
If you plan to print your photos, then you can use Onscreen Proofing to emulate the color reproduction of your target output on your display. First, you must install an ICC color profile for the printer you plan to use. Consult with the printer manufacturer about getting the correct profiles for your printer and paper type. If you plan to send your photos to a commercial print service, they may also be able to provide you with appropriate ICC profiles. Place the profiles in /Library/ColorSync/Profiles.
To enable Onscreen Proofing:
- In Aperture, choose View > Proofing Profile > your_profile_name.
- Once you select a profile, choosing View > Onscreen Proofing will toggle it on and off.
If you print your photos yourself, choose the same profile you used for Onscreen proofing in the Color Profile menu in the Aperture print dialog. If you send your photos to a commercial service for printing, create and use an Export Preset that uses the matching color profile.