However, in terms of Adobe CS or CC, the differences between Mac and PC are subtle, and which offers the better experience really depends on the specific program and version (of the Adobe program and of your OS) you're talking about.
- Free Adobe Illustrator For Mac
- Adobe Illustrator Free Download Windows
- Adobe Illustrator For Mac Different Layout Than For Windows 7
- Is Quicken For Mac Different Than For Windows
- Adobe Illustrator For Mac Price
- Adobe Illustrator For Mac Different Layout Than For Windows 10
Adobe Illustrator CC 2018 Mac/Win: Adobe Illustrator furnishes you with the basic apparatuses that can guarantee the best accuracy for your vector designs. The picture following motor ensures that made vectors are precise and have a spotless look. This Mac-only vector editor is a slick, polished alternative to Illustrator, offering a full range of editing tools including a rich set of web options such as the ability to copy CSS styles directly to the the clipboard.
Get the complete Standalone setup of Adobe Illustrator Portable CC 2018 from Softvela.com, one of the best software resource. The complete offline setup of Adobe Illustrator Portable CC 2018 is compatible with x86 as well as x64 operating systems. Now download adobe illustrator Portable cc version for windows 7/8/10 from the link given at the end of this review. One of the best software that Adobe has brought to you for world-class graphics designing and image editing purposes. Vector Editing and designing are really easy and enjoyable with the Portable version of adobe illustrator cc 2018.
Technical Details of Portable Adobe Illustrator CC:
| Full Software Name | Adobe Illustrator CC Portable |
|---|---|
| Architecture | 32 Bit/ 64 Bit |
| Developer and Published by | Adobe |
| Shared By | Softvela |
| Version | Standalone/Offline Setup |
| Complete File Setup Size | 416 MB |
| License Type | Free Trial |
Complete review of Adobe Illustrator Portable CC 2018 Version:
Are you a graphics designer or vector designer and wish to have a brilliant software that can help you out in designing different 2D and 3D graphics elements. Then you can use the adobe illustrator portable version which is lightweight in size and can be run on a very low processor system as well. The first version of this software was released in 1987 for the public use. You can now design world-class EBook covers, magazines and vectors with the help of this software.
Several amazing plugins and fonts are present in the portable version of Illustrator 2018. Now type on any image by editing it and completely change the look of an image. All the newspaper editors can make use of this software because some additional fonts are included in the latest version which can be handy for newspaper designs.
Different type of blurring and image focusing tools are present in the latest version of illustrator portable cc 2018 which are really awesome. All the old tools for Blurring images and cutting different edges are present along with the new ones. The same version of this software is available for all the Mac and Windows users.
Tools for Sketching and Blurring:
You will be amazed to see and use the different types of Sketching and blurring tools available in this software. Now you can design cool designs of sketches in no-time with the help of Sketches designing tools. Also for blurring images and vectors, make use of different Blurring tools that are present in the software to make sure the blurring effects. The Blurring tools are different in styles, some of them are for small parts of the images and some of them are for the whole images. Get Adobe Flash CS6 Professional OR Adobe Photoshop CC
Pixel Perfect Feature:
There are some images designs which have some fluffy edges. These edges look bad when it is large in size, however, it doesn’t look bad when it is small in size. You can correct it with the Pixel Perfect feature that is available in the software for drawing pixels at perfect places. Hence with this tool, you can simply design a great artwork at the end. You can also re-design the Grids that are available in the edges of the image. Get Adobe Illustrator CS6 Free Download
New Templates:
There are some really new templates available for the design of re-arranging the photo frames. You can use these images templates to make sure that you create a cool looking design. This feature is the best fit when you have images more than one. All these templates are available in the Adobe Stock, which is just one click away.
Amazing Brushes and Pencils:
All the brushes and pencils available in the latest version adobe illustrator portable edition cc 2018 are awesome. Some of these brushes are huge in size and some of them are for light use. You can use the Oil Paintbrushes, as well as the normal brushes, depend on the usage. The Pencils which are available in this software are also in different sizes and colors. Make sure to try all of them once while designing different artwork.
Fonts:
Different types of new fonts are available for great artwork. About 80+ new fonts are available in the library. You can also import new fonts downloading it from any third party websites. With these fonts now any graphic designer can make amazing artwork. Style your fonts from the font boxes available in front of you.
About the Layout and Customization:
You will be amazed to see the whole new UI of adobe illustrator portable cc version. This is dark gray in color which can be customized according to your wish. You can also customize the different tool’s locations from the front end also. Like you can customize the Layers and groups names from the main menu.
Give Rating to this Software Now:
[wp-review]System Requirements of Adobe Illustrator Portable CC 2018 Download:
| RAM (Random Access Memory) | 2 GB Recommended |
|---|---|
| Operating Systems | Windows XP/7/8/10 |
| CPU | Pentium 4 or Higher |
| Graphics Card | 128 MB or Higher. |
| HDD Free Space | 2 GB free space at least |
Download Adobe Illustrator Portable CC 2018 For Free Now:
Adobe Illustrator is the best program for graphic design work; for pros and amateurs alike. But it’s such a in-depth app that the quickest ways to do simple things are not always obvious.
Here are the essential Adobe Illustrator tips and tricks that will get you designing faster than ever.
1. Apply Multiple Strokes to an Object
Adobe Illustrator is built around vector objects that have a stroke (the outline) and a fill (the central color). If you’re relatively new to Illustrator, you might not realize that objects can have multiple strokes and fills.
This target board image might look like it’s made from lots of different objects combined. In fact, it’s one object. A circle with a yellow fill, and red, blue, black, white, and black strokes.
Here’s how it was done:
Draw the circle, 80px across. Set the fill to yellow, and the stroke to red with a 40pt width. Click the dotted line under the Stroke option and set Align Stroke to Align Stroke to Outside.
Now open the Appearance panel through the Window menu, or hit Shift + F6. Select the stroke and click Duplicate Selected Item. This creates a copy above the existing stroke.
Free Adobe Illustrator For Mac
Select the one below (we want the original stroke to be above) and set the color to blue and the size to 80pt. Then duplicate that.
Repeat the process, changing the color and adding 40pt to the size of the stroke each time. For the final stroke, add just 2pt extra.
There are lots of other options. You can combine gradient and texture fills, add effects, change the opacity of elements, and more. You can also play with the order the strokes are placed on the image, to see the effect that has. Just drag and drop them into position.
Once you get used to the feature it becomes a whole lot easier than combining lots of elements to make relatively simple objects.
2. Make Patterns and Textures the Easy Way
Creating patterns and textures is time consuming when you do it manually. You can do it in seconds if you learn how to use the Blend Tool.
With the Blend Tool you can repeat objects a set number of times, morph one shape into another, or create smooth gradients between different colors. And it’s really simple to master.
To get started, draw two objects on your canvas. Now double click the Blend Tool to open the options dialog box. Set Spacing to Specified Steps and enter the number of times you want the object to be duplicated.
The other options are Specified Distance, which sets the distance between each repeated object in pixels, and Smooth Color for smoothly blending between two colors.
Click OK. Then, with the Blend Tool selected, click the first object on your canvas followed by the second. The gaps fill in automatically.
The Blend Tool works with almost any object, including text, with only a few exceptions. Try experimenting to see what you can achieve.
3. Hide Parts of Objects With Masks
One of the best Illustrator tips you can learn is how to use masks. They’re a massive time saver. A clipping mask, as it’s called in Illustrator, is a shape that masks the object below it. Only the content that is positioned directly below the mask is visible. Everything else is hidden.
Masks let you combine patterns, textures, and gradients with shapes and text very quickly, and in a non-destructive way.
Start with the object you want to be masked, open on your canvas. Now draw a new shape on top of it. Make sure it’s on the same layer.
Use the Selection Tool to select both objects. In the Quick Actions panel on the right, click Make Clipping Mask.
You can reposition either the mask or the object being masked at any time.
To create a mask from multiple objects you need to combine them first. Select all the objects you want to include then go to Object > Compound Path > Make. This turns them into a single shape.
Select your new compound path plus the object below it. From the Quick Actions panel choose Make Clipping Mask to finish the job.
4. How to Create Complex Shapes
Shapes are integral to Illustrator, but creating complex shapes has always been tricky. The problem has been solved by the Shape Builder Tool.
The Shape Builder Tool works by dividing a group of selected objects into segments, wherever their lines cross. All you need to do is select which of those segments you want to include in your shape, and which you want to exclude.
Here’s a simple example to explain.
Draw a few overlapping shapes, then use the Selection Tool to select all of them.
Now click the Shape Builder Tool.

When you move your mouse pointer over the selected objects you’ll see each individual “segment” become shaded. Simply click and drag through all the ones you want to add to your shape.
You can create more than one complex shape from any group. Just click and drag as often as you need.
To discard segments you no longer need, hold Alt and click inside them.
Adobe Illustrator Free Download Windows
5. Draw Shapes Freehand
Here’s an even quicker Illustrator trick for building shapes: draw them freehand.
The Shaper Tool recognizes certain gestures. Draw a rough circle, rectangle, triangle, and so on, with your mouse or pen and Illustrator will convert them into perfect shapes.
But that’s not all. You can use the Shaper Tool to combine shapes using an additional “scribble” gesture:
- You can scribble inside a shape to remove its fill.
- Scribble inside, then cross over the stroke to delete the shape completely.
- Or scribble inside then draw a continuous line through connected shapes to combine them into a single shape.
Although less precise than the other options available to you, the Shaper Tool is an effective way to get quality sketches down quickly. It’s a tool you’ll use a lot if you buy one of the best graphic tabletsThe Best Graphic Tablets and Graphics Programs for Digital DesignThe Best Graphic Tablets and Graphics Programs for Digital DesignWe've rounded up the best graphic design tablets and software to use if you want to break into cartoons and other forms of digital art.Read More.
6. Draw Inside Shapes
Illustrator has three Draw modes that control where and how your tools can draw on the canvas. They’re found through a tiny button below the toolbar on the left edge of the screen.
The default setting is Draw Normal. This means you can draw anywhere on the canvas.
Select an object and set the Draw mode to Draw Inside. Now, anything you add to your image will only be visible if it’s within the bounds of that object. This is effectively a masking shortcut, and is very useful when working on icons, buttons, or small details.
The Draw Outside option has the opposite effect, and lets you isolate and protect certain parts of your image without needing to worry about re-ordering your layers.
7. Edit Similar Objects at the Same Time
Illustrator 19 introduced the Global Edit tool. This enables you to select similar objects based on their shape, size, color, and so on, and edit them all in one go. It’s ideal when you’ve copied the same object, symbol, or logo onto the page several times.
To use it, select one instance of the object you want to edit. In the Properties panel, select Start Global Edit. All the copies of the same object will also be highlighted. Now start editing the object you selected, and your changes will be reflected in all the objects.
To finetune the selection, click the drop down arrow next to the Global Edit button. Appearance limits the selection to objects with the same fill or stroke, and Size to only the same size objects.
When you’re done, either deselect the original object or click Stop Global Edit in the Properties panel.
8. Switch Colors Quickly
When you’re experimenting with colors or color schemes you will often find you need to change all instances of a single color within your image. You can do this quickly using the Recolor Artwork option.
First up, select the object whose color you want to change. It may be a single object. Or, use the Same option outlined in Step 8 to select all the objects containing the same fill or stroke color. Alternatively, hit Ctrl + A or Cmd + A to select everything on the page.
Next, click the Recolor Artwork button in the Options Bar at the top of the screen.
The color of your selected objects will be shown under Current Colors. Double click the box under New to select a new color to change them to.
If you’re working with logos, web artwork, or the like, hit the Harmony Rules dropdown at the top of the window to see a range of preset color schemes based on your existing choices. The colors update in real time, so keep clicking through until you find a combination you like.
Now You Can Work Faster in Illustrator
Adobe Illustrator For Mac Different Layout Than For Windows 7
These Adobe Illustrator tips and tricks should help you become a whole lot more efficient with the app, and you can then start using it for all your design projects. Whether that’s designing a logo in Illustrator or designing a business card in Illustrator.
Is Quicken For Mac Different Than For Windows
For the quickest shortcut of all, here’s our guide to free Adobe Illustrator templates12 Places to Find Free Adobe Illustrator Templates12 Places to Find Free Adobe Illustrator TemplatesWith Adobe Illustrator templates you can have a professional looking product in a fraction of the time!Read More. They’ll help get your project started and looking amazing in no time at all.
Adobe Illustrator For Mac Price
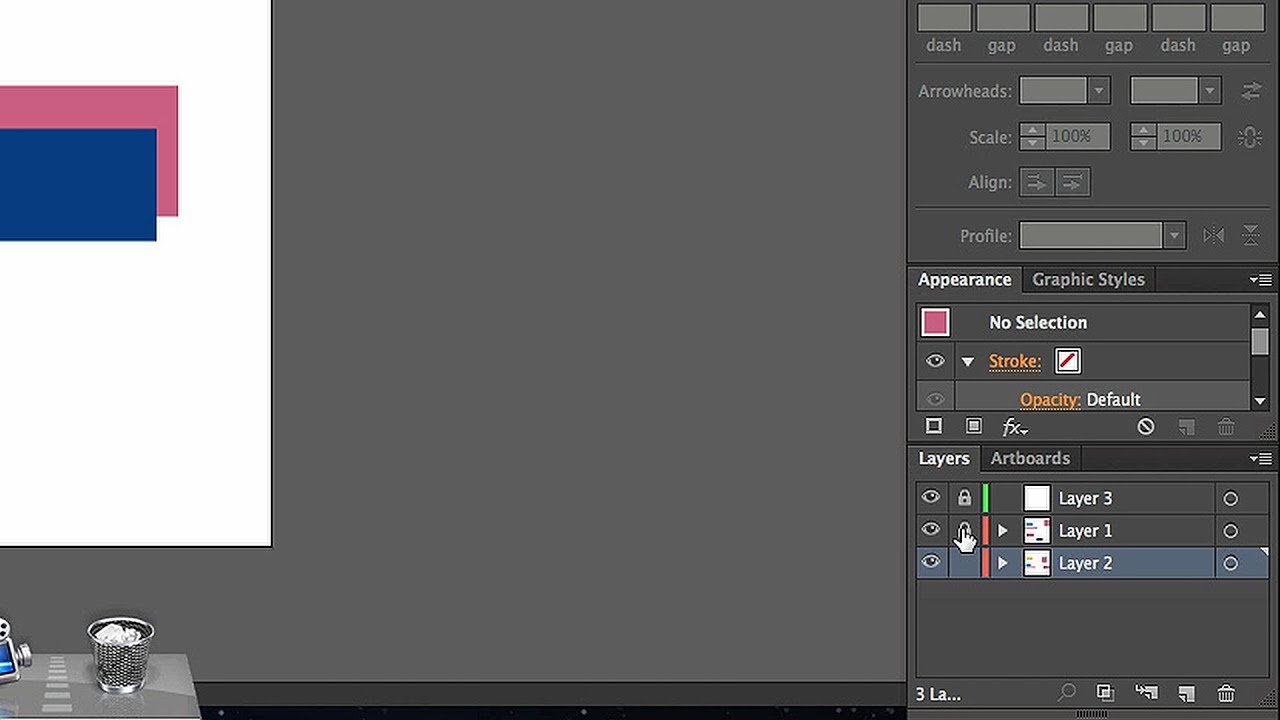
Adobe Illustrator For Mac Different Layout Than For Windows 10
Explore more about: Adobe Illustrator, Design, Graphic Design, .