
- Lightroom For Mac Review
- Adobe Lightroom For Mac Free
- Adobe Lightroom For Mac Torrent
- Adobe Lightroom Download
- Adobe Photoshop Lightroom For Mac
Lightroom For Mac Review
- Apr 19, 2016 C:Users Me AppData Local Adobe CameraRaw Cache - 1.0 GB max @!! However, in my W7P computer, I have this path C:Users Me AppData Local Adobe Lightroom, that has 94.1 GB of cache. And I'm running out of space on my C: drive. On my W10 computer, that same path has only 4.1 GB of space used.
- Learn about setting preferences to change the Adobe Photoshop Lightroom Classic CC user interface. Photoshop Lightroom Classic CC. Choose Lightroom Classic CC (Mac) / Edit (Win) > Preferences. Now takes you to the catalog folder on your hard drive instead of the default location.
You may choose to use a folder within your My Pictures (Windows) / Pictures (Mac) folder, a folder at the root of your boot drive, or better still, another hard drive entirely. Wherever you choose to put that folder, the main aim is to congregate all of the photos in that one place.
Home > Articles > Digital Photography > Adobe Photoshop Lightroom
␡- #1: Check for Hard Drive and Scratch Disk Space
It seems many people are finding Lightroom to be a bit slow, which I find rather curious. I have had the opposite experience, especially when I compare my current Lightroom workflow to my older Adobe Camera Raw workflow, which seemed glacially slow by comparison.
Adobe Lightroom For Mac Free

In Lightroom 4, Adobe engineers have really worked hard to make the software run faster than ever before, and I can see it. Even so, in this article I’ll offer up a few insider tricks, tips, and techniques that will enable Lightroom to run as smoothly as possible.
#1: Check for Hard Drive and Scratch Disk Space
First off, check to see that you have at least 50 percent of your hard drive space on your computer available. If you are working with a hard drive that is more than 75 percent full (i.e., you only have 25 percent or less of your hard drive memory left), that can slow down all applications and especially Lightroom. And of course, a fast computer is a major factor, but Lightroom will work on any computer with Mac OS X 10.4 or later.
Related Resources
- Book $47.99
- Book $43.99
- eBook (Watermarked) $35.19
There’s no right or wrong way of organizing photos on your hard drive, but it’s worth spending the time to set up a logical folder structure before you start. There are a few important factors to bear in mind when deciding on your folder structure.
Adobe Lightroom For Mac Torrent
Folders work best primarily as storage buckets rather than organizing tools. A file can only be in one folder at a time, so if you divide your photos up by topic, how do you decide where a photo should go? If you have a photo with both Mary and Susan, should it go in the ‘Mary’ folder or in the ‘Susan’ folder? Perhaps you duplicate in both folders, but then, what happens when you have a larger group of people? Do you duplicate the photo in all of their folders too, rapidly filling your hard drive and making it difficult to track? And then when you come to make adjustments to that photo, do you have to find it in all of those locations to update those copies too?
Trying to organize photos in folders can rapidly become complicated, but that’s where Lightroom’s cataloging facilities come into their own. If you catalog each photo once, stored in a single location, you can then use keywords, collections and other metadata to group and find photos easily. That photo of Mary and Susan may be stored in a ‘2012’ folder, but would show up when you searched for Mary, Susan, or even that it was taken at the beach.
Adobe Lightroom Download
Using Lightroom to catalog your photos, however, doesn’t mean you can just spread the photos across your hard drive. There still needs to be a level of organization, but for a different purpose.
First and foremost, your folder structure must be scalable. You may only have a few thousand photos at the moment, but your filing system needs to be capable of growing with you, without having to go back and change it again. As with file names, stick to standard characters—A-Z, 0-9, hyphens (-) and underscores (_) to prevent problems in the future. Although your operating system may accept other characters, you might decide to move cross-platform one day, leaving you the time-consuming job of renaming all of the folders manually.
Your folder structure also needs to be easy to back up, otherwise you may miss some photos, and it must be equally as easy to restore if you ever have a disaster. We’ll come back to backup systems in the Working with Catalogs chapter, but as a general rule, that will involve limiting your photos to one, or a few, parent folders. You may choose to use a folder within your My Pictures (Windows) / Pictures (Mac) folder, a folder at the root of your boot drive, or better still, another hard drive entirely. Wherever you choose to put that folder, the main aim is to congregate all of the photos in that one place.
Being able to back up your photos the first time is great, but then how will you add new photos to your backups? If you’re adding photos to lots of different folders, it can be hard to track which photos have already been backed up, so sticking to a dated structure is usually the simplest option. Adding a ‘New Photos’ folder, where all new imports are placed until they’re backed up to offline media, before being moved into the full filing system, can also help to keep track of your backups if you choose to back up manually, although an automated solution (i.e. file synchronization software) is usually a better option.
You’ll also need to bear in mind the limitations of your backup system. In addition to your working backups, are you backing your photos up to other hard drives or optical media? If you’re limited to optical media, storing the photos in DVD sized folders or ‘buckets’ of around of 4.3GB, can help you see at a glance which photos have already been backed up, and where.
Over the course of time, your collection of photos will grow, and you’ll likely add new hard drives, so a quick tip—if you’re putting photos at the root of a hard drive, always put them inside a folder rather than directly at the root, for example, e:Photos (Windows) or PhotosHD/Photos/ (Mac). You can set that Photos folder to show within Lightroom’s Folders panel to make it easy to relink those photos if they ever get ‘lost’. The same applies to backup optical media such as DVD’s, but for those, it’s worth giving the parent folder a name that will identify that DVD, such as ‘Backup2012-34’
Keeping it simple, many photographers use a dated folder structure, with the number of subfolders dependent on the number of photos you shoot each day, week, month or year. If you shoot few photos each year, a simple folder for each year may be plenty, leaving further organization to Lightroom. If, on the other hand, you shoot most days, a hierarchy of days, within months, within years may be better suited to your needs. If you’re dividing by day, you may also want to add a descriptive word to the end of the day’s folder name to describe the overall subject, for example, ‘2012-03-06 Zoo’. That makes it easy to find the photos in any other file browser too.
Lightroom’s import dialog sets up some popular date formats for dated folders, which are a good starting point if you’re beginning to organize your photos. If you would like your Folders panel to read in chronological order, use 06 for the month rather than the word June, as it sorts in alpha-numeric order and isn’t quite smart enough to know that June should come before August.
There are exceptions, for example, a wedding photographer may prefer to use a folder for each wedding within a parent year folder, for example, 2012/John_Kate_wedding_20120306, that sorts by name rather than by date. You may prefer to group all of your Personal photos separately from your Work photos, under a ‘Personal’ parent folder, for example, Personal/2012/03_England, which can also work as long as there’s no crossover.
Alternative filing systems aren’t a problem as long as you follow the basic principles, but if you’re not using a basic dated structure, make sure you think it through properly, and perhaps discuss it with other experienced digital photographers, in case they can see a pitfall that you’ve missed.
Also, consider how you’re going to manage derivatives—retouched masters, and copies exported for other purposes. Are you going to manage those alongside your originals, and if so, how are they going to be backed up and archived?
We could write a whole book on Digital Asset Management, and the pros and cons of various systems, but fortunately Peter Krogh, world-renowned DAM expert, has already done so. If it’s a subject that you would like to learn more about, I can’t recommend The DAM Book (http://www.lrq.me/dambook) highly enough.
In summary:
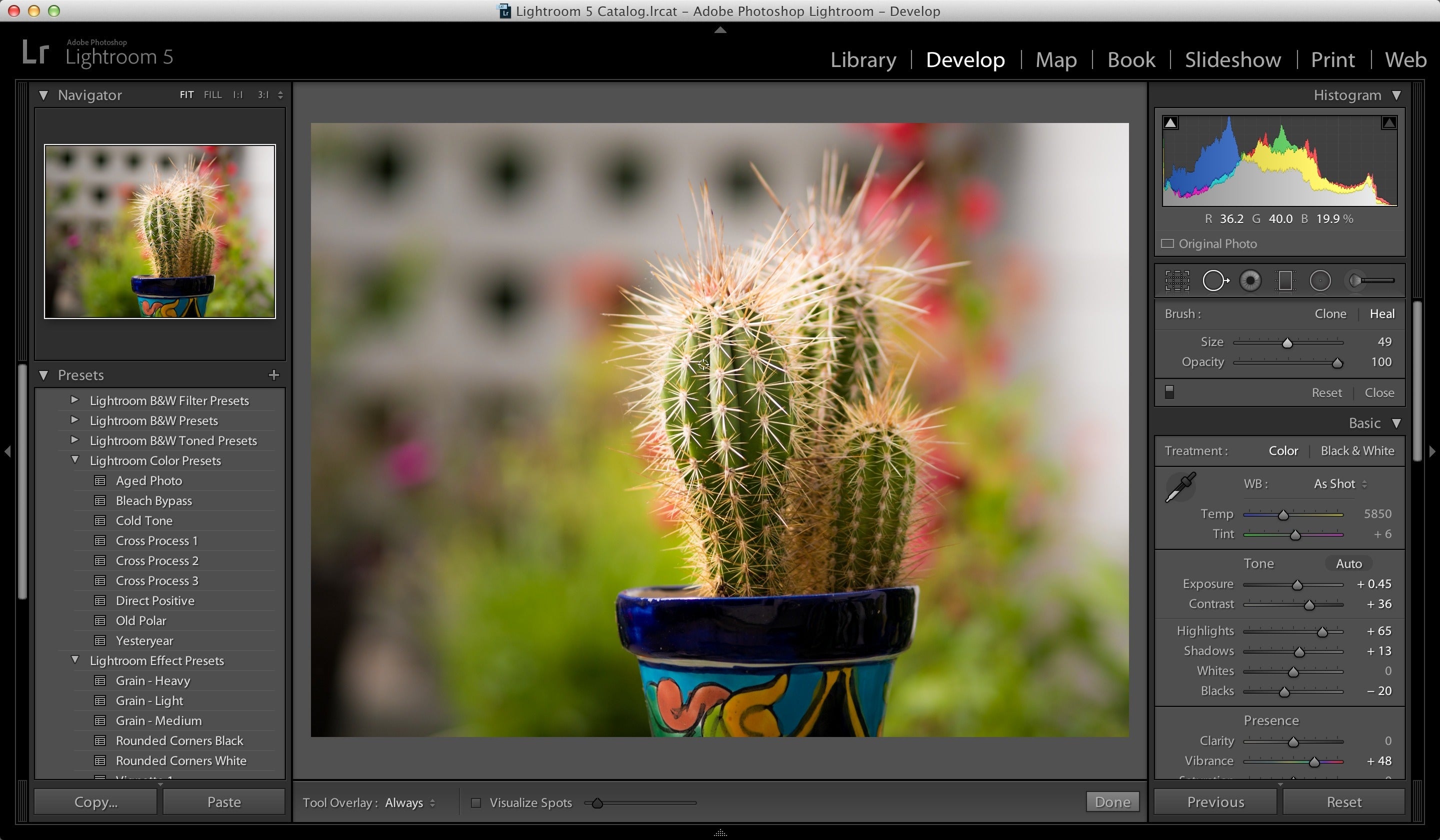
Adobe Photoshop Lightroom For Mac
- Don’t duplicate photos in different folders—folders are best used for storage, not organization by topic.
- It needs be scalable for larger numbers of photos in the future.
- It’s best to use standard folder and filenames that will work cross-platform.
- It must be easy to back up new photos.
- It must be easy to restore from backups.
- Show parent folders to make it easy to relink files if Lightroom loses track.