Adobe Illustrator CC 2019 is the industry standard vector-drawing environment for designing across media. Express your creative vision with shapes, color, effects, and typography. Work with speed and stability on large, complex files, and move designs efficiently among Adobe's creative applications.
Illustrator CC 2019 is available as part of Adobe Creative Cloud for as little as $20.99/month (or $9.99/month if you're a previous Illustrator customer).
Adobe Illustrator CC 2019 is the industry standard vector-drawing environment for designing across media. Express your creative vision with shapes, color, effects, and typography. Work with speed and stability on large, complex files, and move designs efficiently among Adobe's creative applications.
What's New in Adobe Illustrator CC 2019
Version 23.0.2:- Release notes were unavailable when this listing was updated.
Requirements for Adobe Illustrator CC 2019
- OS X 10.12 or later
- 2 GB RAM (8 GB recommended)
- 2 GB of available hard-disk space for installation; additional free space required during installation (cannot install on a volume that uses a case-sensitive file system or on removable flash storage devices)
- 1024x768 display (1280x800 recommended) with 16-bit video card
- To use the GPU performance features: Your Mac should have a minimum of 512 MB VRAM (2 GB recommended), and your computer must support OpenGL version 4.0 or greater.
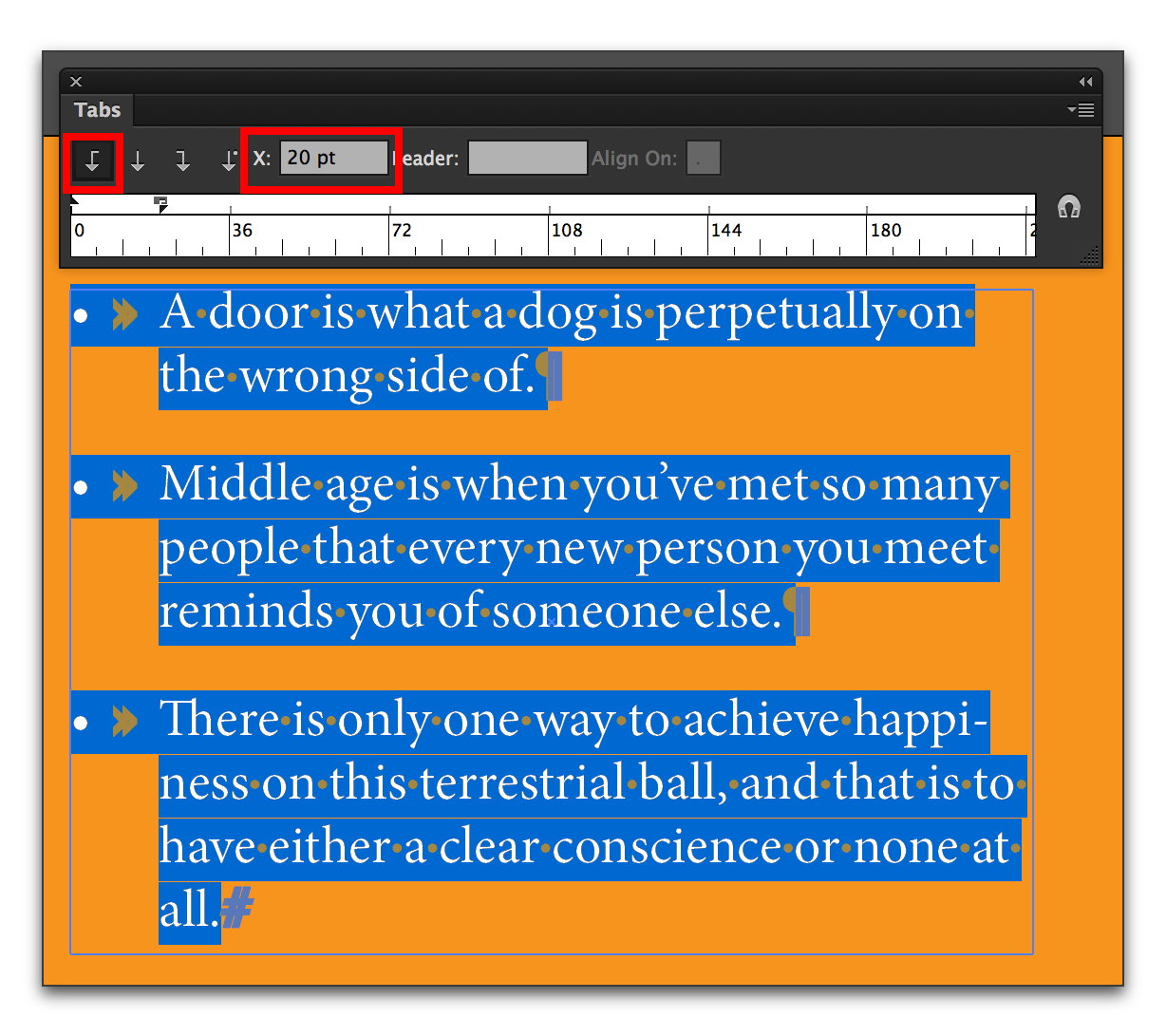
The Adobe Creative Suite 5 (AdobeCS5) Illustrator Character Panel allows easy access to text formatting customization. The panel can be used in default mode or additional options can easily be made visible.
To visualize changes you’re making to text and to see characteristics that are already selected, choose Window→Type→Character or press Ctrl+T (Windows) or Command+T (Mac), which opens the Character panel. Click the triangle in the upper right corner to see a panel menu of additional options. Choose Show Options, and additional type attributes appear, such as baseline shift, underline, and strikethrough.
Pressing Ctrl+T (Windows) or Command+T (Mac) is a toggle switch to either show or hide the Character panel. If you don’t see the Character panel appear at first, you may have hidden it by pressing the keyboard shortcut. Just try it again.
The following list explains the options in the Character panel:
Font List For Gimp
Font: Pick the font you want to use from this drop-down list.
In the Windows version, you can click and drag across the font name in the Character panel or Control panel, and press the up- or down-arrow key to automatically switch to the next font above or below on the font list. Do this while you have text selected to see the text change live!
Set font style: Pick the style (for example, Bold, Italic, or Bold Italic) from this drop-down list. The choices here are limited by the fonts you have loaded. In other words, if you have only Times regular loaded in your system, you don’t have the choice to bold or italicize it.
Type size: Choose the size of the type in this combo box. Average readable type is 12-point; headlines can vary from 18 points and up.
Leading: Select how much space you want between the lines of text in this combo box. Illustrator uses the professional typesetting method of including the type size in the total leading. In other words, if you have 12-point and want it double-spaced, set the leading at 24 points.
Kerning: Use this combo box by placing the cursor between two letters. Increase the amount by clicking the up arrow or by typing a value to push the letters farther apart from each other; decrease the spacing between the letters by typing a lower value, even negative numbers, or by clicking the down arrow.
Tracking: Use the Tracking combo box by selecting multiple letters and increasing or decreasing the space between them all at once by clicking the up or down arrows or by typing a positive or negative value.
Horizontal scale: Distort selected text by stretching it horizontally. Enter a positive number to increase the size of the letters; enter a negative number to decrease the size.
Vertical scale: Distort selected text vertically. Enter a positive number to increase the size of the letters; enter a negative number to decrease the size.
Using horizontal or vertical scaling to make text look like condensed type often doesn’t give good results. When you distort text, the nice thick and thin characteristics of the typeface also become distorted and can produce weird effects.
Baseline shift: Use baseline shift for trademark signs and mathematical formulas that require selected characters to be moved above or below the baseline.
Character rotation: Rotate just the selected text by entering an angle in this text field or by clicking the up or down arrows.
Rotate: Choose to rotate selected text on any angle.
Underline and strikethrough: These simple text attributes underline and strikethrough selected text.
Language: Choose a language from this drop-down list. Note: The language you specify here is used by Illustrator’s spell checker and hyphenation feature.