Note:
I just installed Adobe CS5.5 Design Premium on my iMac OS 10.6.8 and now none of my Office for Mac:2011 programs will launch! Any words of advice or anyone else having this same issue? Office for Mac:2011 not launching after Adobe CS5 Upgrade to system. Go to folder Applications > Microsoft Office 2011 > Office > Startup.
If the Store button is not visible in your ribbon options, then it is likely that your Office admin has disallowed individual store access.
Contact your Office admin or IT team to allow access, or deploy the add-in to your organization.
The Adobe Sign add-in allows a user to open any Word or PowerPoint file, and use that file as the basis for a new agreement.
This document is broken into three parts:
- Installing/Enabling the add-in on your Office account – The one-time process for enabling the add-in from the 365 store. All users should be able to do this without elevated system permissions.
- Establishing the authenticated connection between Office and Adobe Sign – Once the add-in is enabled, a trust relationship between Microsoft and Adobe Sign must be created. This is done by authenticating to both environments, and only needs to be established one time.
- Using the add-in – This section explores the features of the add-in and how you can use it to leverage Adobe Sign directly from your Word or PowerPoint client.
365 Admins can centrally install the add-in at the tenant level, and control access at the user level if desired. This permits access for both Word and PowerPoint to all users in the tenant.
Individual users that install the add-in independently must install to either Word and/or PowerPoint separately.
Note: During authentication and use of the add-in, Office 365 will prompt an authorization panel when attempting to open a new window. When this happens, click Allow.
For the add-in to properly work, cookies must be enabled in the browser.
Supported platforms:
- Word or PowerPoint 2013 (Windows v15+)
- Word or PowerPoint 2016 (Windows v16+)
- Word or PowerPoint Online (365) – Using:
- Chrome v59+
- Firefox v53+
- Safari 9+
- Edge 38+
- IE 11+
- Word or PowerPoint 2016 (Mac v15.34+)
You also need to comply with the basic Microsoft requirements to use Office
Users of the Desktop application need to ensure that cookies are enabled in Internet Explorer.
For the add-in to work seamlessly in Internet Explorer and Edge browsers, you must trust the below sites in your browser security configuration:
- https://*.echocdn.com
- https://*.echosign.com
- https://*.microsoftonline.com
- https://*.office.com
- https://*.office365.com
- https://*.live.com (If using a Live account)
- https://*.sharepoint.com
- If using a third-party identity management system, that URL needs to be added as well
High Sierra users may encounter an issue while trying to access the add-in from Word/PowerPoint desktop apps (version 16.11 up) that throws a generic error message from Adobe Sign stating that the cookies are not enabled.
If this happens:
- Open the add-in Settings, and Sign Out
- Re-authenticate to the service by clicking Get Started
If re-authenticating fails to correct the problem, contact customer support.
1. Log in to your 365 account and select the Word or PowerPoint option
2. Open a Word or PowerPoint file
3. Navigate to the Insert tab on the ribbon, and then select the Office Add-ins option from the Add-ins section of the ribbon
4. An Office Add-ins page opens. Select the Store option
5. Type Adobe in the search field, and click the search icon
6. Once you find the Adobe Sign for Word/PowerPoint add-in, click the Add button to the right of the listing
7. When the add-in is installed, the Adobe Sign icons are added to your ribbon on the Home tab. Three options are available:
- Fill and Sign - For documents that only you need to fill out and sign
- Send for Signature - Documents that at least one person other than yourself needs to sign
- Agreement Status - A list of the ten most recently updated documents.
Note:
Individual users only need to install the add-in to one application, Word or PowerPoint. The package installs to both automatically.
If you do not see the ribbon buttons, check your My Add-ins section to enable the add-in.
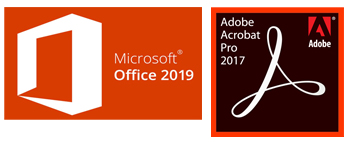
With the add-in enabled, you must next create a relationship between your Microsoft account, and your Adobe Sign account. This ensures that you, and only you, are sending agreements through your Adobe Sign user.
The configuration process is quick, and only requires that you know how to authenticate to the two systems.
- If you don't have an Adobe Sign account, a free trial is available. (See Step3 below)
Once you have established this relationship, you do not need to authenticate again to Adobe Sign. The authenticated relationship is persistent unless explicitly deleted by signing out of the add-in.
Note: Office will prompt the user to re-authenticate after an hour of inactivity, or 24 hours
To establish the trust:
1. Open any file in Word or PowerPoint (whichever has the add-in enabled)
2. Find the Adobe Sign icons in the ribbon, and click Send for Signature.
- This opens the add-in panel on the right side of the window
3. Click the Get Started button in the add-in panel
- The Get Free Trial link opens a new window to the Adobe Sign 30-day free trial registration page. If you don’t already have an Adobe Sign account, sign up for the free trial before you continue. No billing information is collected, and there is no commitment to pay anything during or after the trial.
4. You may be prompted to authenticate into the 365 environment. Click the user you intend to use. (The user you are already authenticated as will be at the top of the list)
5. Office then prompts you to grant access to the add-in. Click Accept
A new window opens to capture the authentication for Adobe Sign.
6. Authenticate using your Adobe Sign credentials.
7. After authentication to Adobe Sign, you are asked to confirm the access. Click Allow Access
Once the Adobe Sign authentication is successful, the add-in panel on the right changes to show the add-in splash page. Click Got It to open the configuration panel.
With the add-in enabled, you can open any Word or PowerPoint file, and start a signature process, just as you would by logging in to Adobe Sign and uploading the file.
In the case of the two signature functions, the current document open in Word or PowerPoint is automatically attached, and there is an option to add additional files.
Microsoft Office For Mac At Best Buy
The Agreement Status function presents you with recent agreements, and useful links for interacting with them based on their current status.
Two things to note:
- When using the desktop application (vs online), a file must be saved at least one time before it can be signed/sent
- The user will be asked to re-authenticate if they are inactive for one hour, or after 24 hours of continuous use
Fill and Sign is designed to allow you, the user, to fill in a document and apply a signature. No other recipients may be part of the transaction.
Once you have applied your signature, the document exists in your Adobe Sign account, and can be viewed, saved as a PDF, or sent (via Adobe Sign share) to any email address at will.
When Fill and Sign is first launched, you only have the option to add/remove the attached files and then click Continue. No further configuration is needed as there is no assumed sending process.
After clicking Continue, the Fill and Sign page opens, displaying the attached file(s).
The interface allows for the input of character text, and three check box icons (cross, check and filled dot). An intuitive sizing menu hovers over the input field so you can adjust your input text.
Text entered does not automatically line wrap, but does respect new lines within the same field.
In addition to the input fields, there are two signature field options, the Signature field and the Initials field. At least one signature field must be placed.
After the document is filled and a signature is applied, Click Done in the upper-right corner of the window.
The Fill and Sign page closes, and the Adobe Sign panel in the Word/PowerPoint interface changes to show that the signature process was completed successfully.
The success panel offers three options:
- View Signed PDF - Opens a new tab, displaying the signed document
- Save a Copy - Opens the signed PDF on your local system, where you can save a copy
- Adobe Sign Menu - Refreshes the add-in panel to show the three functions
The Send for Signature function implies (and requires) that the agreement will be sent to at least one recipient other than the sender.
With your file open, click the Send for Signature icon in the ribbon to open the add-in panel on the right side of the window
When starting an agreement from an open file, notice that, at the top of the panel, is the list of Document files currently “attached”.
1. By default, the file that is open when the Send for Signature button is clicked, is automatically attached. Deleting the default file is perfectly fine.
Just to the right of the Document heading is the + Add Files link that allows you to add more files to the agreement. Adding agreements works just like the web application. The documents are presented to the recipients in the order they are listed in the add-in panel
Supported file formats:
- Word (.doc, .docx)
- PowerPoint (.ppt, .pptx)
- Excel (.xls, xlsx)
- HTML
- RTF
2. Just below the Documents section, the Recipients are listed.
Click into the white field under the Recipients heading, and start typing either a name or email address. The add-in shows contacts from your 365 contact list that match the string you have typed in, helping to find the right recipient.
The order that the recipients are entered dictate the signature order of the agreement (in a sequential signing process).
Note: If you are accustomed to setting recipient roles, be aware that all recipients are considered Signers when configured in the add-in. If other roles are required, click the More Options link under the Send / Continue button.
Additionally, all verification is email-based only. If you require second factor verification, click More Options.
3. Under the Recipients list is the Message section, consisting of two fields.
The top field is the Name of the agreement. By default, this field adopts the file name value of the open document. It can be manually changed to any value desired.
The second field is the Message text that appears in the email body when the recipient is asked to sign the agreement. A generic value is inserted, and can be edited freely.
This Message field as a 1000-character limit.
In the top right corner of the Message section is a Clear Message link that removes all the content from the Message window.
Message Templates, or Private Messages can be included by clicking the More Options link.
4. Just under the Message field is the optional Preview & Send checkbox. Checking this box opens a windowed version of the authoring page, exposing all the standard fields and tools for creating forms.
The authoring page does not open until the Continue button is clicked.
5. The Send/Continue button sends the agreement as currently configured. If the Preview & Send check box is checked, the authoring page opens, allowing fields to be placed on the document. Once all fields are placed, click the Send button at the bottom-right of the authoring page.
6. Under the Send/Continue button is the More Options link. Clicking this link opens a windowed version of the Send page in the web application, exposing all the standard options that you would see in the application. Any configuration done in the add-in panel populates to the Send window, and is fully editable.
All fields and options are available just as like the Send page in the web application, and any changes to the recipient or file list are included in the agreement.
Scroll to the bottom of the window and click Next to enter authoring, or uncheck the Preview & Add Signature Fields box and click Send
The agreement is sent, and the add-in panel presents a success notification.
Two options are available in the post-send panel:
- View Agreement – Opens a windowed view of the agreement that was just sent
- Adobe Sign Menu – This option changes the panel to show the add-in feature options (Send for Signature)

The Agreement Status option displays the last ten agreements (based on last update date) that are still open and waiting for some action. This includes drafts that are waiting for authoring, agreements waiting for your signature, and agreements waiting for some other recipient.
Each listed agreement can be expanded to expose the most recent event posted for that agreement, indicating where in the signature process the agreement is.
- The three most recent events logged against the agreement are listed (Created, Viewed, Signed, etc.), with the most recent on top
- Clicking the View Agreement link within the agreement information opens a new window showing the document in its current state
- Documents waiting for your signature display a Sign Agreement link that opens a new window containing the document ready to sign
At the bottom of the events list is a Track All Agreements link that opens a windowed instance of the Manage page from the application. From the Manage page, the whole history of the account is available.
Adobe Pro For Mac
At the very bottom of the add-in panel, to the right of Adobe Document Cloud, is a gear icon that opens the add-in settings:
This link opens a new window to the Adobe Sign Upgrade process where you can purchase access to Adobe Sign on a monthly subscription.
Sign Out – Breaking the authenticated relationship
The relationship between your Outlook and Adobe Sign user accounts is “remembered” by the add-in, and this is why you don’t have to authenticate every time you use the add-in.
However, it’s not uncommon for some users to send agreements from multiple Adobe Sign accounts. This necessitates, that the user uses the Sign out function to break the existing trusted relationship, and then establish a new relationship using the new Adobe Sign user account.
To break the relationship, click the gear icon at the bottom-right of the add-in panel. A pop-up menu appears and the Sign Out option is at the top of that menu.
A link to this guide and any additional built content regarding the add-in
This will prompt a small pop-up that gives information regarding the add-in you are using.
The Office 365 Admin must allow users to consent to use applications.
To do this:
1. Log in as the Office 365 Admin
2. Click on Admin portal
3. Click on Admin centers > Azure AD
○ This opens the Azure Active Directory admin center
4. Navigate to: Users and groups> User settings
5. Ensure that Users can consent to apps accessing company data on their behalf is set to Yes
Installing at the tenant level allows the admin to expose the add-in by default, saving the users the installation steps, and ensuring that all users have access without issue.
The enablement is quick and easy, taking only about 5 minutes:
1. Log in as the Tenant admin, and navigate to the Admin panel
2. Click on Services & add-ins in the left hand menu
3. Click + Upload Add-in
- This opens the New Add-in panel
4. Click Next
- The New Add-in panel refreshes to give you options for uploading the add-in file
5. Select I want to add an Add-in from the Office Store
6. Search for Adobe Sign and select it
7. On the Adobe Sign add-in panel, click Next
8. The Adobe Sign panel refreshes, exposing the options for access to the add-in:
- Everyone - Enables the add-in for everyone in your organization
- Specific Users/Groups - Allows you to select which groups in your organization you want the add-in enabled for
- Only me - This enables the add-in for only your user
9. Click Save once you have selected your enablement option
10. Click Close on the final landing panel.
Twitter™ and Facebook posts are not covered under the terms of Creative Commons.
Legal Notices | Online Privacy Policy
Microsoft Office For Mac
If you want your document to be read but not edited, you can save it as a PDF file. When you do, the PDF will retain your formatting and often be a smaller file than the original document. Tagged PDF files make it easier for screen readers and other assistive technologies to determine a logical reading order and navigation for the file, as well as allowing for content reflow when using large type displays, personal digital assistants (PDAs), and mobile phones. This tagging can be done automatically when you save a file as PDF format.
Save your document as a tagged PDF
On the File menu, click Save As. Or, you can also save a file by clicking the Save icon in the ribbon.
In the Save As box, type a name for the file.
Important:
Give the PDF a different name than the original document. That way, you'll have two files: a Word document you can continue to edit and a PDF file you can share.
If you don't change the name, your document will be converted to a PDF and you won't be able to change it back without using specialized software or a third-party add-in.
In the File Format box, click PDF.
Click Export.
Email a PDF copy of your document from Word
You can send a PDF copy of your document directly from Word.
On the File menu, click Share > Send PDF. Word will create a PDF file and attach it to a new email message.
See also
For information about saving documents as PDFs in other versions of Microsoft Word, go to Save as PDF.
Microsoft Office For Mac Adobe Pdf Plugin
Create accessible PDFs to learn more about tagged PDFs