Over the years, Adobe's PDF file type has become a universally accepted method for sharing digital documents. The format's cross-platform adoption means the documents can be viewed on almost any mobile device or computer, so it's no surprise to find that macOS includes native support for viewing and creating PDF files.
Learn how to convert your Word file to a PDF. Save or convert to PDF on your Mac. Word 2016 for Mac Word for Mac 2011 More. If you want your document to be read but not edited, you can save it as a PDF file. When you do, the PDF will retain your formatting and often be a smaller file than the original document.
In the Preview app, for example, it's possible to create a single multi-page PDF document out of several separate image files. The feature is particularly useful if you need to share a number of scanned documents over email or digitize something for reference. Keep reading to learn how it's done.
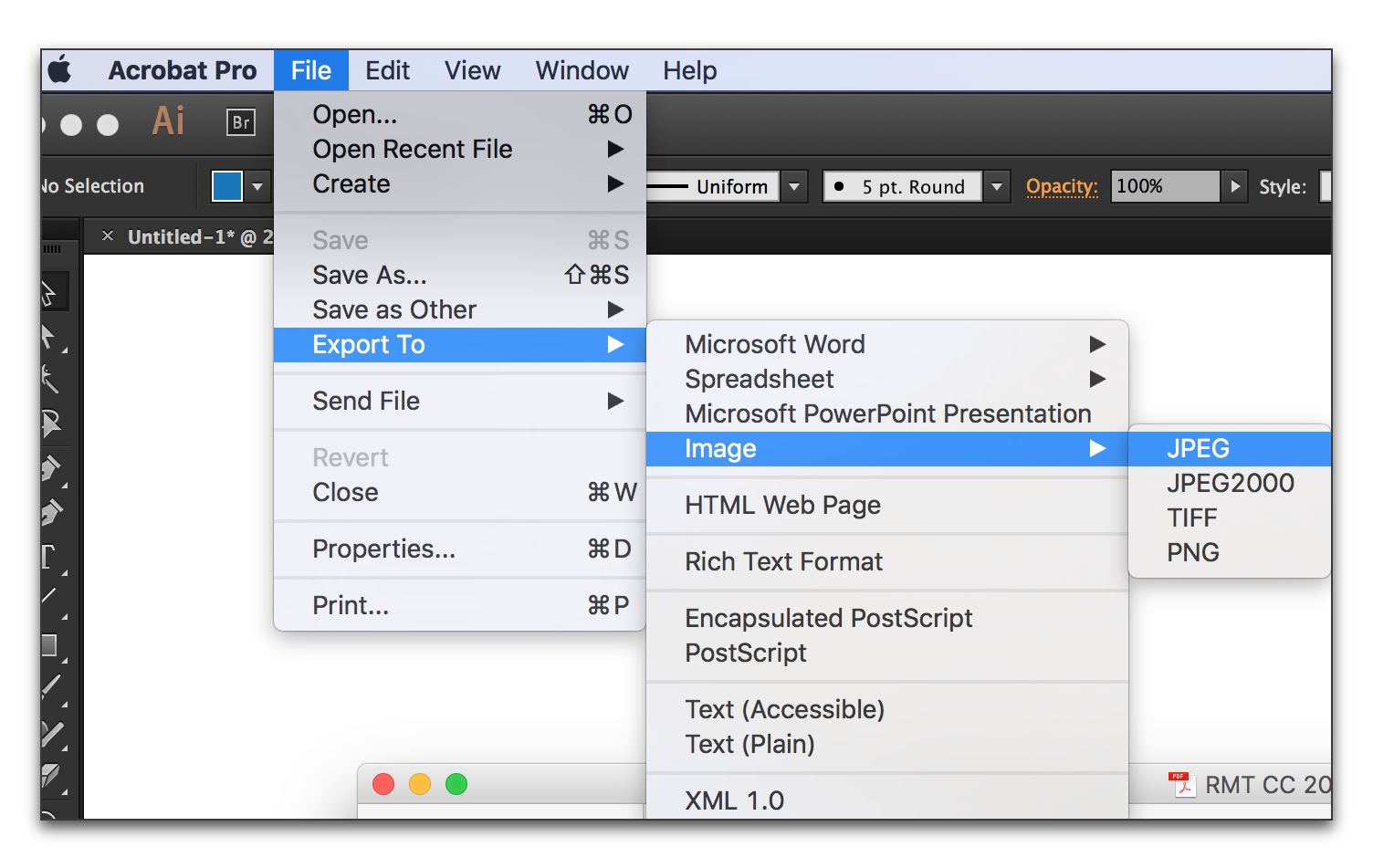
How to Convert Several Images into a Single PDF
- In Finder, select all the images you want to include in the PDF. To do this, drag a box over several images files using your mouse cursor, or select them individually by holding the Command key and clicking them one by one.
- Right-click (or Ctrl-click) one of the highlighted files and select Open With -> Preview in the contextual dropdown menu.
- In Preview's sidebar, drag the thumbnail images into the order that you want them to appear in the PDF document. Use the Rotate button in Preview's toolbar to change the orientation of individual pages (drag a selection over multiple pages to rotate several at once).
- In the Preview menu bar, select File -> Print..., or use the Command+P keyboard shortcut to bring up the Print dialog.
- Click Show Details to expand the Print dialog and browse the full set of options. Make sure the All button is selected in the Pages options. Note that you can double-check the orientation of each image by clicking the arrows below the print preview, and use the Orientation buttons to correct any if required.
- Select Save as PDF from the PDF dropdown menu in the lower left of the Print dialog.
- The Save dialog will appear. Give your new PDF a name and choose a save location. Fill in the Title, Author, Subject, and Keywords fields if desired (these details are searchable in Spotlight). The Security Options... button also lets you optionally set a password to open the document, copy from it, and/or print it.
- Click Save when you're done.
Guides
Upcoming
Front Page Stories
Disney+ Will Offer up to Four Simultaneous Streams and 4K Content for $6.99 a Month
Apple Contractors Listened to 1,000+ Siri Recordings Per Shift
2 days ago on Front PageThe Most Interesting Features in Samsung's New Galaxy Note 10+ Flagship Smartphone
2 days ago on Front PageHealth and Activity: What's New in iOS 13
2 days ago on Front PageZENS Unveils AirPower-Like Wireless Charger With 16 Coils to Charge Two Devices Anywhere on Mat
3 days ago on Front PageHomePod Launches in Japan and Taiwan [Updated]
3 days ago on Front PageApple Debuts New iCloud.com Beta Site With Fresh Look, Reminders App
3 days ago on Front PageBose Announces AirPlay 2-Equipped Portable Home Speaker
3 days ago on Front Page
• Law Firm Capitalizes on Reports Apple's iPhones Exceeded Radiofrequency Radiation Safety Levels in Some Tests(167)
• Android 10 Announced as Google Drops Dessert-Inspired Names(239)
• 2019 iPhones Said to Have Improved Shatter Resistance, Multi-Angle Face ID That Works Flat on Tables(235)
Adobe Acrobat Pdf Free Download For Mac
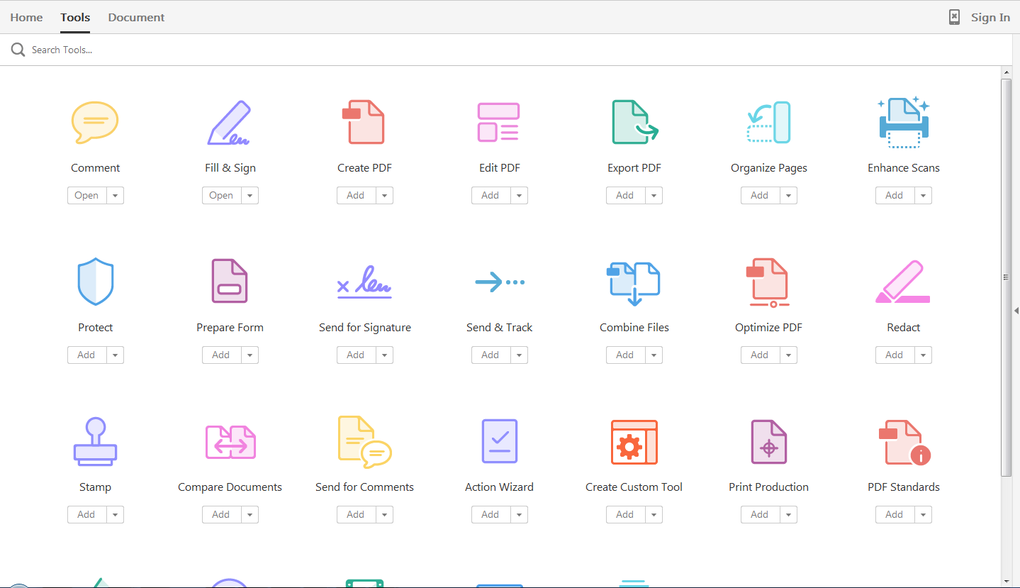
• Powerbeats Pro in Ivory, Moss, and Navy Now Available for Pre-order(55)
• Apple Shares Details on Cleaning and Protecting Your Apple Card in New Support Document(417)
Adobe Acrobat Pdf Mac Free
• Chicago Tribune Claims iPhone Radiofrequency Radiation Levels Measured Higher Than Legal Safety Limit in Tests(182)
Adobe For Mac Free
• Samsung Created a Bunch of Pro-Green Bubble GIFs to Get Back at iPhone Users Who Prefer Blue Chat Bubbles(228)