Last updated: October 16, 2017
Install Adobe Acrobat Reader DC on Mac OS using these instructions. Acrobat Reader DC. You can install an earlier version of Reader. For step-by-step instructions, see Install an older version of Adobe Reader on. Choose Downloads from the Chrome menu.) Double-click Install Adobe Acrobat Reader DC to start the installation. When asked if.

Watch the Video: How to manage Flash in Chrome
The Google Chrome web browser utilizes its own implementation of Adobe Flash Player. Chrome integrated Adobe Flash Player in June 2010 for Windows, Mac and Linux operating systems. Prior to that time, Flash Player was only available in Chrome’s beta releases and developer releases. The addition of Flash to Google Chrome eliminated the need for users to download, install and update it separately.
Also see: How to manage Flash in Chrome
Google Chrome users do not have to download new versions of Flash Player. Google Chrome automatically updates its Flash Player plug-in when new versions of Flash Player are available. In this fashion, end users always have the latest Flash Player security updates as soon as they become available. To verify that your Google Chrome web browser is up-to-date, select About Google Chrome from under the Customize and control Google Chrome menu (the 3-lined icon near the Google Chrome web address bar).
Multiple Flash Player plug-ins
With Flash Player integrated into Google Chrome, users no longer have to install Flash Player separately. This creates a seamless experience for end users. The Google Chrome web browser updates its integrated Flash Player to automatically protect users with the latest security updates. If a user disables the integrated Flash Player in Google Chrome, Chrome will use the downloaded plug-in version of Flash Player (if the end user has it installed on their system). Otherwise, Google Chrome will automatically use its own integrated Flash Player if a user has multiple Flash Player plug-ins installed and enabled.
An end user can identify or differentiate Google Chrome’s integrated Flash Player plug-in from the system Flash Player plug-in if they have installed both. The integrated Flash Player in Google has a different file name than the system plug-in. When you enable or disable plug-ins, please be certain that you are doing so to the correct plug-in:
| Platform | Adobe Flash Player plug-in integrated with Chrome | System plug-in |
|---|---|---|
| Windows | pepflashplayer.dll | NPSWF32.dll |
| Mac | PepperFlashPlayer.plugin | Flash Player.plugin |
| Linux | libpepflashplayer.so | libflashplayer.so |
| Chrome OS | libpepflashplayer.so | libpepflashplayer.so |
Also see:The following plug-in has crashed: Shockwave Flash
Install Adobe For Mac
Thank you for visiting Tech Help Knowledgebase to learn about Adobe Flash Player Plug-in Google Chrome.
Tech Help Knowledgebase creates how-to articles and video tutorials for common issues, and provides technical support for the categories covered by our site.
Get Support.
Google Chrome is a browser that is growing in popularity. I’ve recently switched to Chrome, myself.
There’s a lot to like about the Chrome browser:
- Fast
- Excellent bookmark handling
- Protected Mode (sandboxed) for more secure browsing and prevention of phishing attacks
- Built-in Google Sync to keep all your bookmarks synchronized across your computers
Chrome offers built-in basic PDF viewing and PDF conversion of web pages.
Nice as this sounds, Chrome can’t display every kind of PDF. When that happens, you’ll see this message
See Adobe Version Chrome For Macbook
Chrome also lacks some of Reader (and Acrobat’s) navigational features such as Previous View and Next View.
Since Chrome is growing in popularity, of late I’ve received quite a few questions about PDF in Chrome:
- How do I get Adobe Reader (or Acrobat) to work in Google Chrome?
- How do I turn off the Chrome PDF viewer?
- Why does Chrome make huge PDFs?
- How do I get Chrome to print PDFs as text?
In this blog article, I’ll show you how to:
- Use Adobe Reader (or Acrobat) as the default PDF Viewer in Chrome
- How to create smaller, better quality PDFs from Chrome
Turning off Chrome’s Built-in PDF Viewer and using Adobe Reader or Acrobat instead
To turn off the Chrome PDF viewer, follow these steps:
- Install Adobe Reader or Adobe Acrobat if it is not already installed
- Open Google Chrome
- In the address bar, type . . .
about:plugins
(that’s the word about a colon (:), then plugins - The Plug-ins Tab will open
- Scroll down until you see either Adobe Acrobat or Reader.
Click the Enable link - Close the Plug-ins tab and restart Chrome.
Better PDF Printing from Chrome
Chrome has some nice printing features such as a built-in page preview and an ink-saving black and white option.
Unfortunately, Chrome creates huge PDFs. In my testing on this page of my blog, the file size difference was astounding:
- Chrome-generated PDF: 11.8 MB
- Acrobat-generated PDF: 953K
On some web pages, Chrome also rasterizes the text creating image-only PDFs. This was always the case in previous versions of Chrome, but it appears to be fixed in the Chrome version I tested (15.0.874.121 m).
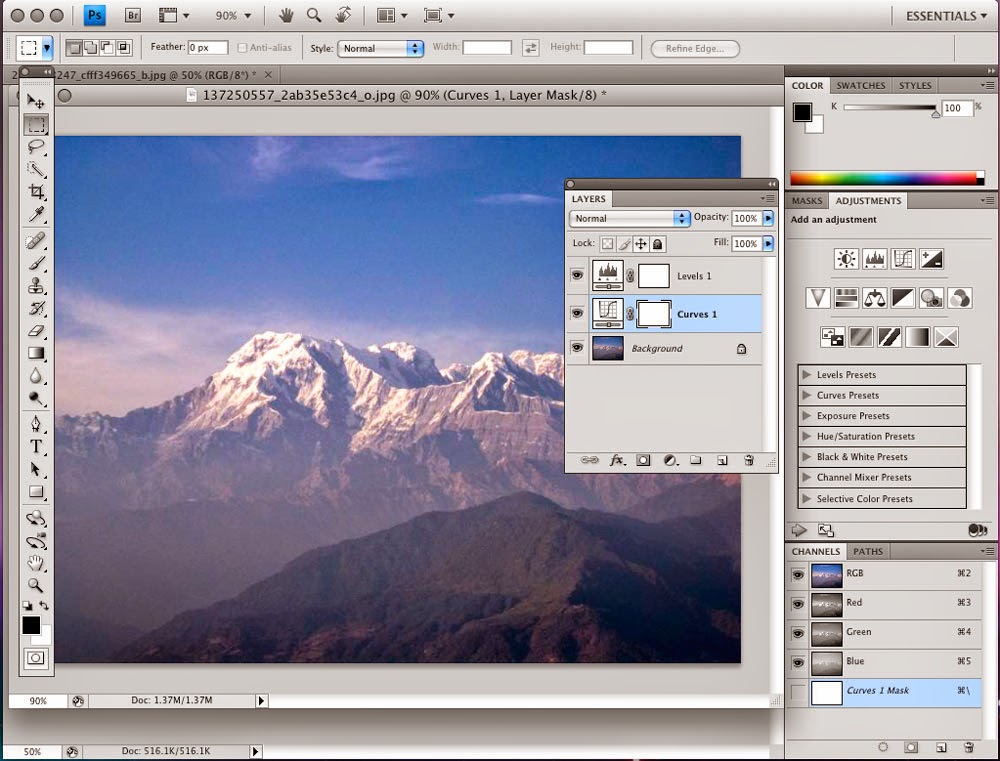
If you have Acrobat installed, you can instead print a compact 'electronic' PDF with searchable text.
Here’s how:
- In Chrome, go to the web page you want to print
- Type CTRL-P to open the Chrome print preview window
- I the lower left corner of the window, click 'Print using system dialog'
- In the Print window, choose the AdobePDF print driver, then click the Print button.
What’s the difference?
I’ve highlighted the differences below, but in a nutshell:
- The Chrome PDF is more than ten times bigger
- The Chrome PDF isn’t searchable
- You can’t select text in the Chome-generated PDF
- View quality is impacted
Chrome Page printed with Acrobat |
953K |
File Preview at 400% |