Home > Articles > Web Design & Development > Adobe Acrobat and PDF
Vertical and horizontal scroll bars appear to the right and bottom of the document pane whenever the view does not show the entire document. To view other pages or different areas of the page, click the arrows or drag. PDFMate is the BEST reader if you value continuous vertical scrolling. Not only is it free, it has a 'horizontal zoom lock' feature so that you can zoom out the margins on your PDF and then as you swipe down, it will lock the horizontal movement so that the image doesn't float to the side. Adobe Acrobat is a comprehensive program used to create and edit Portable Document Format (PDF) files. Acrobat provides various editing tools allowing you to make changes to text and images embedded in the document.
␡- Printing to a PDF File
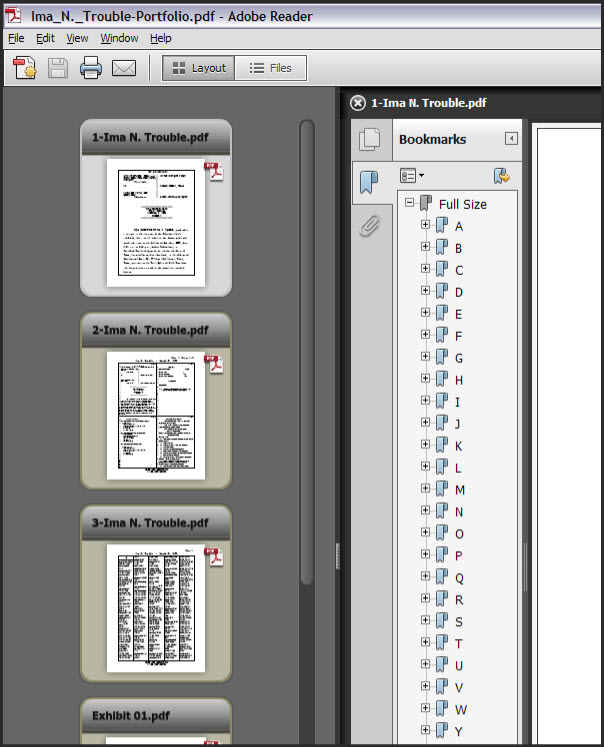
This chapter is from the book
This chapter is from the book
PDF is arguably the best file format for storing and distributing documents. It’s compact, it supports a wide variety of content (including text, images, line art, and multimedia), and you can use it for free without incurring licensing fees. However, all this capability is useless unless you can conveniently create PDF files. This is the topic we address in this chapter.
When you install Acrobat, you also install features into your computer system that make it easy and quick to generate PDF files from within virtually any Macintosh or Windows application. Furthermore, Acrobat has many powerful features that let you create PDF files: you can convert many common file types to PDF, scan paper documents directly into PDF, convert Web pages to PDF files, and combine several PDF files into a single document.
In this chapter, you learn how to do all of these tasks.
Printing to a PDF File
Acrobat makes it easy to create PDF files from any application—spreadsheet, database, image editing, word processor—by simply printing to a PDF file. If you can print your document, you can convert it to PDF.
However, the details are a bit different between the Macintosh and Windows.
Printing to Adobe PDF in Windows
When you install the Windows version of Acrobat X, you also install onto your computer system a virtual printer called Adobe PDF. When you print to this “printer,” it converts the document being printed into a PDF file rather than producing sheets of paper.
To print to a PDF file in Windows:
- Choose File > Print in your application.
The standard Windows Print dialog opens .
- In the Printer pop-up menu, choose Adobe PDF.
- Click Print.
A standard Save File dialog opens.
- Type a name for your PDF file.
- Click OK.
After a short while, you will see a newly created PDF file on your disk.
Printing to Adobe PDF on the Macintosh
You don’t actually need Acrobat to either create or view PDF files on a Macintosh. Because the Mac’s internal drawing language is based on PDF, the Mac can display and create PDF files on its own. However, Adobe has a lot more experience working with PDF (they invented it, after all), and Acrobat reflects this by creating PDF files that much more completely support all of PDF’s capabilities: all the annotation types, the form fields, and so on.
In the past, Acrobat installed an Adobe PDF printer driver on the Mac, as it does in Windows. However, Acrobat X installs itself into the standard Mac printing mechanism, making for a more Mac-like experience.
Every Print dialog on the Macintosh has a PDF drop-down menu that offers a set of useful print-to-PDF functions . Acrobat X adds to this menu a Print to Adobe PDF item; when you select this, the document is printed to a PDF file using Adobe PDF rather than Apple’s built-in PDF generator.
To print to Adobe PDF on the Macintosh:
- Choose File > Print in your application. The standard Mac Print dialog opens.
- In the PDF drop-down menu, choose Save as Adobe PDF .
You are presented with the Save as Adobe PDF dialog .
- Choose the settings you wish in the dialog.
The Settings pop-up menu lets you choose parameters appropriate to common document types ; Standard will work fine in most cases. The After PDF Creation menu gives you the option of opening the new PDF file in Acrobat .
- Click Continue.
A standard Save dialog opens.
- Type a name for your PDF file.
- Click OK.
After a short while, you will see a newly created PDF file on your disk.
Related Resources
- Book $47.99
- Web Edition $38.39
- eBook (Watermarked) $38.39
In the Preview app, for example, it's possible to create a single multi-page PDF document out of several separate image files. The feature is particularly useful if you need to share a number of scanned documents over email or digitize something for reference. Keep reading to learn how it's done.
How to Convert Several Images into a Single PDF
- In Finder, select all the images you want to include in the PDF. To do this, drag a box over several images files using your mouse cursor, or select them individually by holding the Command key and clicking them one by one.
- Right-click (or Ctrl-click) one of the highlighted files and select Open With -> Preview in the contextual dropdown menu.
- In Preview's sidebar, drag the thumbnail images into the order that you want them to appear in the PDF document. Use the Rotate button in Preview's toolbar to change the orientation of individual pages (drag a selection over multiple pages to rotate several at once).
- In the Preview menu bar, select File -> Print..., or use the Command+P keyboard shortcut to bring up the Print dialog.
- Click Show Details to expand the Print dialog and browse the full set of options. Make sure the All button is selected in the Pages options. Note that you can double-check the orientation of each image by clicking the arrows below the print preview, and use the Orientation buttons to correct any if required.
- Select Save as PDF from the PDF dropdown menu in the lower left of the Print dialog.
- The Save dialog will appear. Give your new PDF a name and choose a save location. Fill in the Title, Author, Subject, and Keywords fields if desired (these details are searchable in Spotlight). The Security Options... button also lets you optionally set a password to open the document, copy from it, and/or print it.
- Click Save when you're done.
Guides
Upcoming
Front Page Stories
Disney+ Will Offer up to Four Simultaneous Streams and 4K Content for $6.99 a Month
Apple Contractors Listened to 1,000+ Siri Recordings Per Shift
2 days ago on Front PageThe Most Interesting Features in Samsung's New Galaxy Note 10+ Flagship Smartphone
2 days ago on Front PageHealth and Activity: What's New in iOS 13
2 days ago on Front PageZENS Unveils AirPower-Like Wireless Charger With 16 Coils to Charge Two Devices Anywhere on Mat
3 days ago on Front PageHomePod Launches in Japan and Taiwan [Updated]
3 days ago on Front PageApple Debuts New iCloud.com Beta Site With Fresh Look, Reminders App
3 days ago on Front PageBose Announces AirPlay 2-Equipped Portable Home Speaker
3 days ago on Front Page